- Настройка колонтитулов в Word на отдельных страницах
- Способ 1: Разделение документа на разные секции
- Способ 2: Использование разных шаблонов для колонтитулов
- Советы по настройке колонтитулов в Word
- Зачем нужны колонтитулы в Word?
- Определение колонтитулов
- Цели и преимущества использования колонтитулов
- Цели использования колонтитулов:
- Преимущества использования колонтитулов:
- Как создать колонтитулы в Word?
- Шаг 1: Откройте вкладку «Вставка»
- Шаг 2: Выберите «Колонтитул» и подвкладку «Заголовок» или «Футер»
- Шаг 3: Выберите предварительно созданный шаблон или создайте свой
- Шаг 4: Редактирование колонтитулов
- Шаг 5: Применение колонтитулов ко всем или отдельным страницам
- Заключение
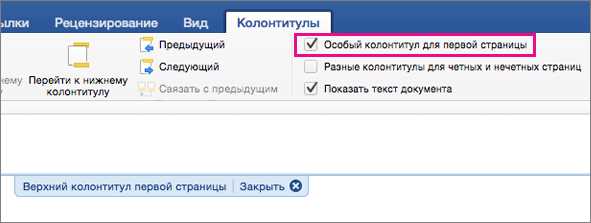
Колонтитулы в программе Word являются полезной функцией для добавления информации, которая будет отображаться на всех страницах документа. Однако, иногда требуется настроить колонтитулы на отдельных страницах, чтобы добавить индивидуальную информацию или изменить стандартный вид. Это может быть необходимо, например, при создании различных разделов с отдельными заголовками или номерами страниц. Правильный способ настройки колонтитулов на отдельных страницах в Word может различаться в зависимости от версии программы, но обычно это делается с помощью вкладки «Вставка» и опций «Колонтитулы» или «Разделы». В этой статье мы рассмотрим основные шаги для настройки колонтитулов на отдельных страницах в Word.
Настройка колонтитулов в Word на отдельных страницах
Если вы хотите настроить колонтитулы в Word на отдельных страницах, чтобы создать профессиональный вид вашего документа, существует несколько способов сделать это.
Способ 1: Разделение документа на разные секции
Первый способ — разделить документ на разные секции. Чтобы сделать это, перейдите в раздел «Вид» в верхнем меню программы, выберите «Разметка страницы» и затем «Разделы». Здесь вы можете добавить новую секцию в документе.
После того, как вы создали новую секцию, вы можете открыть окно «Колонтитулы и номера страниц» в разделе «Вставка» и настроить колонтитулы на каждой отдельной странице.
Например, вы можете добавить логотип или название компании в верхний колонтитул на одной странице, а на другой странице добавить имя автора и название документа.
Способ 2: Использование разных шаблонов для колонтитулов
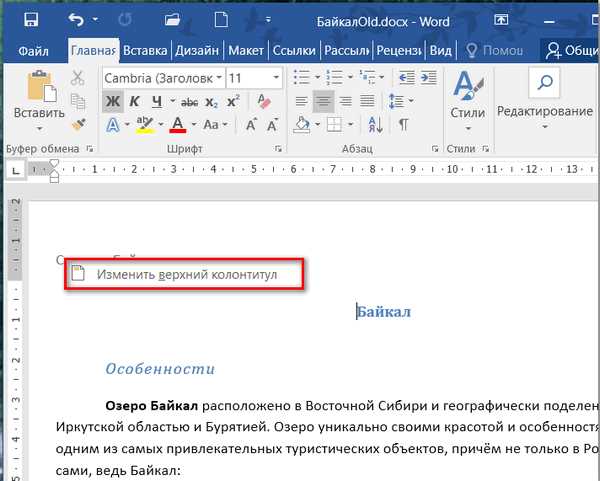
Второй способ — использовать разные шаблоны для колонтитулов. Для этого перейдите в раздел «Вставка» и выберите «Колонтитулы». Затем выберите «Редактирование колонтитулов» и отметьте «Разные первая страница» или «Различные четные и нечетные страницы», в зависимости от ваших потребностей.
После этого вы можете редактировать колонтитулы на каждой отдельной странице. Например, вы можете добавить название раздела или главы на одной странице, а на другой странице добавить номер страницы и дату.
Советы по настройке колонтитулов в Word
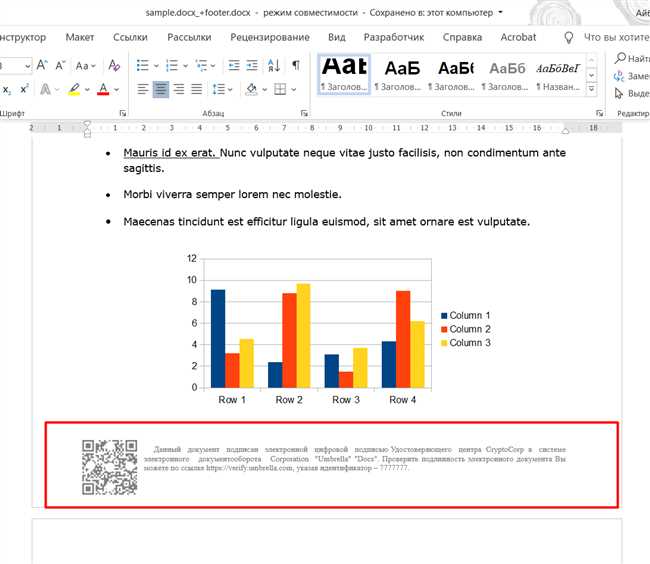
- Используйте разные шрифты или цвета, чтобы выделить информацию в колонтитулах.
- Добавьте страницы вам необходимую информацию, такую как номера страниц, дату или автора.
- Используйте разные стили колонтитулов для разных разделов или глав в документе.
Надеюсь, эти советы помогут вам настроить колонтитулы в Word на отдельных страницах и создать профессионально оформленный документ.
Зачем нужны колонтитулы в Word?
Один из основных преимуществ использования колонтитулов в Word – это возможность добавить профессиональный вид документу и его оформлению. Представьте, что вы создаете резюме, бизнес-план или отчет. Наличие заголовка, номера страницы и вашего имени или названия документа в колонтитуле автоматически создают респектабельный вид вашего документа. Колонтитулы способны гармонично дополнить ваше содержимое и придать ему законченный вид, что особенно полезно для формальных документов или профессиональных презентаций.
Кроме того, колонтитулы могут быть очень полезными для организации и навигации по документу. Включение номеров страниц в колонтитулы позволяет быстро перейти к нужной странице без необходимости пролистывания документа. Это очень удобно, особенно если в вашем документе присутствуют сноски, оглавления или ссылки на другие страницы. Колонтитулы обеспечивают легкий доступ к нужным материалам и сокращают время поиска информации.
Колонтитулы также могут быть полезны для защиты вашего интеллектуального права. Например, вы можете добавить в колонтитулы ваше имя, авторские права или другую информацию, чтобы предотвратить незаконное копирование или распространение вашего документа. Это поможет вам сохранить контроль над вашими творениями и предотвратить несанкционированное использование вашей работы.
Таким образом, колонтитулы в Word имеют множество практических применений. Они позволяют вам улучшить оформление документа, облегчить навигацию и защитить вашу интеллектуальную собственность. Уверен, что вы сможете найти свое собственное использование для колонтитулов и извлечь пользу из этой удобной функции программы Word.
Определение колонтитулов
Колонтитулы играют важную роль в создании профессионального и удобочитаемого документа. Они помогают распределить информацию по страницам и облегчают ориентацию читателя в документе. Кроме того, колонтитулы позволяют автору внести дополнительные сведения, которые могут быть полезными для читателя.
Например, в научной статье колонтитулы могут содержать название статьи, имя автора и номера страниц. В документе, состоящем из различных разделов, колонтитулы могут помочь читателю быстро переходить к нужному разделу, указанному в колонтитуле.
Колонтитулы в Word – это мощный инструмент для улучшения внешнего вида и организации документа. Они позволяют автору проявить креативность и индивидуальность, а также сделать его более понятным и структурированным.
Цели и преимущества использования колонтитулов
Цели использования колонтитулов:
- Организация документа: Колонтитулы помогают организовать информацию в документе, особенно если он имеет много страниц. Номера страниц, заголовки разделов или даты могут помочь читателям быстро ориентироваться в документе и легко найти нужную информацию.
- Поддержание единого стиля документа: Колонтитулы позволяют создавать единообразие в документе, особенно если он состоит из нескольких разделов или страниц. Единый стиль документа улучшает его внешний вид и делает его более профессиональным.
- Улучшение навигации и печати: Колонтитулы также могут быть использованы для создания навигационных ссылок или неявных ссылок на разделы и страницы. Это облегчает навигацию по документу и улучшает его печатную версию.
- Добавление личной информации: Колонтитулы также могут содержать личную информацию автора, например, имя, должность или контактные данные. Это может быть полезно, когда документ распространяется или передается другим лицам.
Преимущества использования колонтитулов:
- Удобство и эффективность: Использование колонтитулов делает работу с документами более удобной и эффективной, особенно при работе с большими или сложными документами. Они позволяют легко управлять информацией на страницах без необходимости вручную добавлять или изменять ее.
- Профессиональный вид: Колонтитулы придают документам профессиональный вид, особенно если они используются в корпоративной среде или для официальных документов. Они могут быть настроены и форматированы в соответствии с установленными корпоративными стандартами.
- Гибкость и настраиваемость: Колонтитулы в Word предлагают широкий спектр функций и возможностей для настройки. Вы можете выбрать, какую информацию включить в колонтитулы, как они будут отображаться и где они будут располагаться на странице.
Как создать колонтитулы в Word?
Давайте разберемся.
Шаг 1: Откройте вкладку «Вставка»
Первым шагом, чтобы создать колонтитулы в Word, откройте ваш документ и перейдите на вкладку «Вставка» в верхней панели инструментов.
Шаг 2: Выберите «Колонтитул» и подвкладку «Заголовок» или «Футер»
На вкладке «Вставка» найдите раздел «Колонтитул» и щелкните на нем. В выпадающем меню выберите «Заголовок» или «Футер».
Шаг 3: Выберите предварительно созданный шаблон или создайте свой
После выбора «Заголовка» или «Футера» всплывет окно с предварительно созданными шаблонами колонтитулов. Вы можете выбрать один из них и просто отредактировать его, или создать свой собственный.
Шаг 4: Редактирование колонтитулов
Когда вы выбрали шаблон или создали свой собственный, вы можете начать редактирование колонтитулов. В шаблоне уже будут присутствовать некоторые элементы, такие как номера страниц или заголовки. Вы можете изменить их положение, добавить дополнительные элементы, форматировать текст и т. д. Все это можно сделать с помощью инструментов форматирования в верхней панели инструментов Word.
Шаг 5: Применение колонтитулов ко всем или отдельным страницам
После того, как вы отредактировали колонтитулы в шаблоне, вам нужно применить их к страницам вашего документа. Вы можете выбрать, применить колонтитулы ко всем страницам, или выбрать определенные страницы, к которым нужно применить колонтитулы.
Теперь вы знаете, как создать колонтитулы в Word. Эта функция может быть очень полезной при создании профессиональных документов, таких как резюме, отчеты или презентации. Теперь вы сможете легко добавлять информацию на каждую страницу вашего документа!
Заключение
С помощью этого диалогового окна мы можем управлять различными параметрами страницы, включая размеры полей, ориентацию, отступы, заголовки и колонтитулы. Это позволяет нам создавать профессионально оформленные документы с различными параметрами на разных страницах.
Открытие диалогового окна «Разметка страницы» очень просто — достаточно нажать на вкладку «Разметка» в меню программы Word, а затем выбрать соответствующий пункт меню. В диалоговом окне мы можем видеть все доступные параметры страницы и изменять их в соответствии с нашими предпочтениями.
Кроме того, мы изучили возможности работы с колонтитулами на отдельных страницах. Благодаря этому мы можем создавать документы с различными верхними и нижними колонтитулами на различных страницах, что дает нам большую гибкость при оформлении документов.
Надеюсь, что данная статья помогла вам разобраться в вопросе настройки колонтитулов на отдельных страницах в Microsoft Word. Вы теперь можете создавать профессионально оформленные документы с учетом специфических требований к каждой странице. Удачи в работе!






