- Начало работы с отложенной отправкой писем в Outlook
- Открытие Outlook и выбор раздела «Новое письмо»
- Написание письма и заполнение всех необходимых полей
- 1. Поле «Кому»
- 2. Поле «Тема»
- 3. Тело письма
- 4. Подпись
- Настройка отложенной отправки письма
- Шаг 1: Откройте программу Outlook
- Шаг 2: Напишите свое письмо
- Шаг 3: Настройте отложенную отправку
- Шаг 4: Проверьте настройки
- Заключение
- Указание даты и времени для отложенной отправки
- Шаг 1: Создайте новое письмо
- Шаг 2: Напишите письмо
- Шаг 3: Нажмите на кнопку «Отправить»
- Шаг 4: Установите дату и время для отложенной отправки
- Шаг 5: Нажмите на кнопку «Отправить»
- Проверка и сохранение настроек отложенной отправки письма
- Проверка настроек отложенной отправки письма
- Сохранение настроек отложенной отправки письма
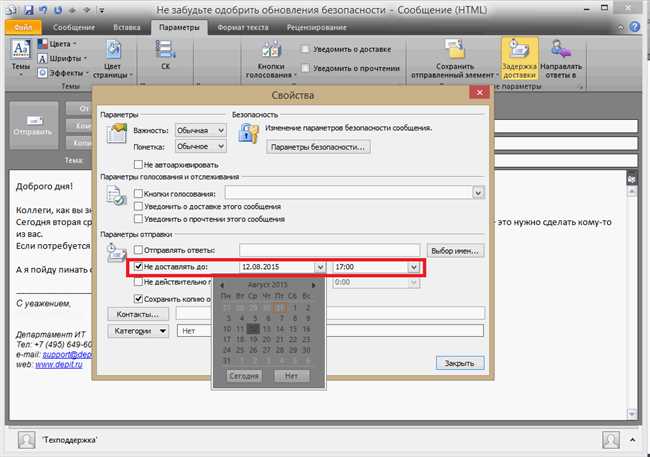
У вас есть важное письмо, которое вы хотите отправить, но не хотите, чтобы оно доставилось прямо сейчас? В таком случае, отложенная отправка писем в Outlook может быть идеальным решением для вас. Независимо от того, отправляете вы поздравления с днем рождения, напоминание о встрече или просто хотите правильно скоординировать отправку письма с определенным событием, Outlook предлагает простой способ настроить отложенную отправку. В этой статье мы расскажем вам, как включить эту функцию и задать желаемую дату и время отправки. Так что давайте начнем и узнаем, как сделать вашу электронную почту еще более эффективной и удобной!
Начало работы с отложенной отправкой писем в Outlook
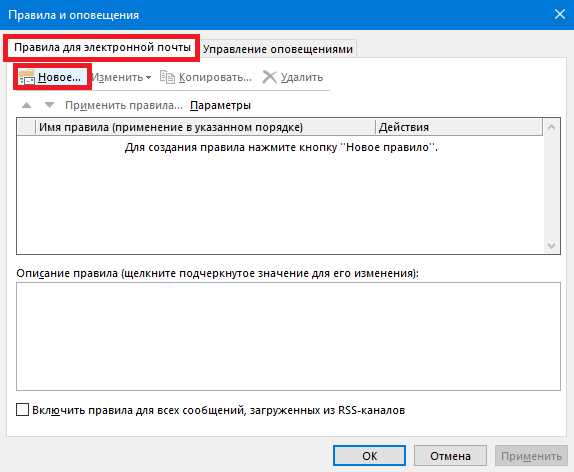
Однако не отчаивайтесь, ведь Outlook предоставляет вам возможность использовать отложенную отправку писем. Этот функционал позволяет вам написать письмо заранее и задать время, когда оно будет автоматически отправлено. Удобно, не так ли? Давайте разберемся на примере, как начать работать с отложенной отправкой писем в Outlook.
- Откройте Outlook и выберите вкладку «Новое письмо».
- Составьте письмо, вводя адресата, тему и основной текст. Проверьте его на ошибки и убедитесь, что все необходимые файлы прикреплены.
- После того, как ваше письмо готово, перейдите на вкладку «Опции» и выберите «Отложить доставку».
- Теперь вам нужно выбрать время, когда хотите отправить письмо. Вам предоставляется возможность выбрать готовое время или выбрать свое собственное, щелкнув по опции «Другое время».
- Если вы выбрали «Другое время», введите желаемое время и дату в соответствующие поля, а затем нажмите «ОК».
- Наконец, нажмите «Отправить», чтобы сделать письмо готовым к отложенной отправке.
Вот и все! Теперь ваше письмо будет автоматически отправлено в указанное вами время, а вы не будете переживать и не будете забывать отправить его вовремя.
Я надеюсь, что эта инструкция помогла вам начать работать с отложенной отправкой писем в Outlook. Теперь вы можете быть уверены, что ваши письма будут доставлены в нужное время, и ничего не упустите. Удачи вам в использовании этой полезной функции!
Открытие Outlook и выбор раздела «Новое письмо»

Чтобы отправить отложенное письмо в Outlook, вам нужно сначала открыть программу и выбрать раздел «Новое письмо». Это позволит вам создать новое сообщение, которое будет отправлено в будущем, в заданное вами время.
Для открытия Outlook вы можете найти ярлык на рабочем столе или в меню «Пуск» на вашем компьютере. Щелкните по нему, чтобы открыть программу.
После открытия Outlook вы увидите основной интерфейс программы со списком ваших писем и папок. Чтобы создать новое письмо, вам нужно найти в верхней панели меню раздел «Новое письмо» и щелкнуть на нем.
Это действие откроет новое окно для создания письма. В этом окне вы сможете указать получателя, тему письма и написать текст сообщения.
Теперь у вас есть возможность настроить отложенную отправку письма, чтобы оно было доставлено в определенное время. Для этого вам нужно будет воспользоваться функцией «Отложить доставку» в Outlook. Но об этом я расскажу в следующем пункте.
Написание письма и заполнение всех необходимых полей
1. Поле «Кому»
Первым делом, введи адрес электронной почты или имя получателя в поле «Кому». Важно указать верный адрес, чтобы письмо достигло своего адресата. Например, если ты пишешь письмо своему другу, введи его имя или адрес его электронной почты.
2. Поле «Тема»
Теперь, определи, о чем будет твое письмо. Введи краткую и содержательную тему письма. Хорошая тема поможет получателю понять, что от него требуется и насколько важно твое сообщение. Например, если ты приглашаешь свою команду на встречу, подходящей темой может быть «Важное собрание! Присоединяйтесь!»
3. Тело письма
Теперь самое интересное — написать содержание письма. Здесь тебе нужно быть убедительным и ясным. Раскажи получателю, о чем именно ты хочешь с ним поделиться, о какой проблеме ты говоришь или какую информацию ты предоставляешь. Поддерживай свои слова фактами и доказательствами, чтобы воздействовать на получателя.
Если в письме есть вложения, обязательно укажи на это и приложи нужные файлы. Убедись, что их размер не превышает допустимый лимит, чтобы получатель мог легко с ними ознакомиться.
Раздели свою мысль на параграфы, чтобы письмо выглядело структурированным и легко читалось. Используй выделение текста с помощью жирного или курсивного начертания, чтобы выделить ключевые моменты и задать тон письма.
4. Подпись
Не забудь закончить свое письмо подписью. Это может быть твое полное имя, должность, контактные данные или какие-то релевантные ссылки. Подпись поможет получателю понять, кто отправил письмо и как с тобой связаться.
Вот и все! Теперь ты знаешь, как правильно заполнить все необходимые поля для отправки письма. Будь уверен, что твое сообщение будет понятным, убедительным и содержательным. Удачи!
Настройка отложенной отправки письма
Здравствуйте! Если вы хотите настроить отложенную отправку письма в Outlook, мы готовы помочь вам с этим. Эта функция позволяет вам написать письмо в удобное для вас время и автоматически отправить его позднее. Продолжайте чтение, чтобы узнать, как настроить отложенную отправку письма в Outlook.
Шаг 1: Откройте программу Outlook
Первым шагом является открытие приложения Outlook на вашем компьютере. Обратите внимание, что эти инструкции относятся к программе Outlook 2016 и 2019 для Windows. Если у вас установлена более старая версия Outlook или версия для Mac, некоторые шаги могут отличаться.
Шаг 2: Напишите свое письмо
Теперь, когда Outlook открыт, вы можете написать свое письмо. Нажмите на кнопку «Создать новое письмо» или используйте сочетание клавиш «Ctrl + N», чтобы открыть новый письмо. Введите адрес получателя, заполните тему и напишите текст письма.
Шаг 3: Настройте отложенную отправку
Когда ваше письмо готово, перейдите на вкладку «Параметры отправки» в верхней панели меню Outlook. Под вкладкой «Параметры отправки» найдите раздел «Выставить время отправки» или «Отложить отправку». Здесь вы можете выбрать желаемую дату и время отправки письма.
Выбрав дату и время, нажмите на кнопку «Отправить». Письмо будет автоматически отложено до указанной вами даты и времени.
Шаг 4: Проверьте настройки
Перед отправкой убедитесь, что вы правильно настроили отложенную отправку письма. Проверьте, что указанная дата и время корректны, и что ваше письмо содержит все необходимые данные и вложения.
Теперь вы готовы отправить письмо! Outlook автоматически отправит его в указанное вами время.
Заключение
Отложенная отправка письма в Outlook — это удобная функция, которая поможет вам управлять своими сообщениями и эффективно планировать свою работу. Надеемся, эта инструкция была полезной для вас. Если у вас возникли дополнительные вопросы, не стесняйтесь обратиться за помощью к специалисту технической поддержки Outlook.
Указание даты и времени для отложенной отправки
Шаг 1: Создайте новое письмо
Первым шагом является создание нового письма в Outlook. Сделать это очень просто — просто нажмите на кнопку «Написать» или используйте горячую клавишу «Ctrl + N».
Шаг 2: Напишите письмо
Теперь напишите свое письмо так, как обычно. Ты можешь ввести получателя, тему и текст сообщения. Будьте краткими и четкими, чтобы ваше сообщение было легко понять.
Шаг 3: Нажмите на кнопку «Отправить»
Когда ваше письмо готово, нажмите на кнопку «Отправить». Но не беспокойтесь, письмо не будет отправлено сразу же.
Шаг 4: Установите дату и время для отложенной отправки
Теперь самое интересное — установка даты и времени для отложенной отправки. Для этого вам нужно нажать на кнопку «Опции» в верхней части окна письма. Она находится рядом с кнопками «Отправить» и «Ответить».
После нажатия на кнопку «Опции» вы увидите раздел «Метод доставки». В этом разделе вы найдете поле «Отложить доставку» с выпадающим меню.
Нажмите на выпадающее меню и выберите дату и время отправки письма на свое усмотрение. Не забудьте установить правильную временную зону, чтобы быть уверенным, что письмо отправится в нужное вам время.
Шаг 5: Нажмите на кнопку «Отправить»
После того, как вы установили дату и время для отложенной отправки, нажмите на кнопку «Отправить». Ваше письмо будет помещено в папку «Входящие», и Outlook отправит его в указанное вами время.
Замечательно, не так ли? Теперь вы можете отправить письма заранее, чтобы все было готово вовремя и без лишних треволнений.
Остается только запомнить, что если вам понадобится внести изменения в письмо после его отложенной отправки, вы можете найти его в папке «Входящие» и изменить или удалить его как обычное письмо.
Надеюсь, этот небольшой совет поможет вам быть более организованным и точным в своей работе. Если у вас есть еще вопросы, не стесняйтесь задавать их!
Проверка и сохранение настроек отложенной отправки письма
Вы успешно настроили отложенную отправку писем в Outlook и теперь хотите убедиться, что все настройки сохранены и работают корректно. В этом заключительном этапе процесса мы рассмотрим, как проверить и сохранить настройки отложенной отправки письма.
Проверка настроек отложенной отправки письма
1. Чтобы проверить, что настройки отложенной отправки письма работают, создайте новое письмо или откройте уже существующее.
2. В верхней панели инструментов найдите вкладку «Параметры отправки» и щелкните на ней.
3. В открывшемся окне «Параметры отправки» убедитесь, что установлена опция «Отправить письмо» и выбрано время отправки, которое вы предварительно задали.
4. Проверьте также, что адресаты и содержимое письма указаны верно, чтобы избежать нежелательных ошибок в процессе отправки.
5. Если все настройки выглядят правильно, нажмите кнопку «Отправить». Письмо будет добавлено в папку «Загруженные» и будет ожидать отправки в установленное вами время.
Сохранение настроек отложенной отправки письма
Чтобы сохранить настройки отложенной отправки письма и использовать их в будущем, выполните следующие шаги:
- Откройте Outlook и выберите вкладку «Файл» в верхнем левом углу экрана.
- В выпадающем меню выберите «Параметры».
- На открывшейся странице выберите «Расширенные настройки» и найдите раздел «Отправка и получение».
- Щелкните на кнопке «Отправка/Получение» и в открывшемся окне найдите вкладку «Отложенная доставка».
- На вкладке «Отложенная доставка» проверьте, что установлена опция «Отправка немедленно при следующей отправке», чтобы ваши письма отправлялись в указанное время.
- Щелкните на кнопке «OK», чтобы сохранить настройки.
Теперь ваши настройки отложенной отправки письма сохранены, и Outlook будет автоматически отправлять письма в заданное время. Проверьте и сохраните настройки, чтобы быть уверенным в успешной работе данной функции.






