- Первый способ: использование функциональных кнопок
- Второй способ: настройка громкости через операционную систему
- 1. Используйте штатные средства операционной системы.
- 2. Используйте горячие клавиши.
- 3. Используйте специализированные программы.
- Третий способ: использование звуковых настроек в приложениях и проигрывателях
- Заключение
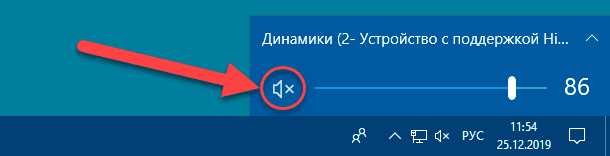
Каждый владелец ноутбука сталкивался с такой ситуацией, когда звук стал слишком громким или, наоборот, тихим. В таком случае возникает желание править громкость самостоятельно, не прибегая к дополнительным настройкам. Простейший и удобный способ регулировки звука на ноутбуке – это использование соответствующих кнопок на клавиатуре. На большинстве ноутбуков такие кнопки расположены сверху или сбоку клавиатуры и обозначены специальными символами. Простое нажатие кнопки с символом «включения/выключения звука» позволяет переместить ползунок регулятора на экране и контролировать громкость звука без лишних хлопот. Настройка громкости на ноутбуке стала еще проще и быстрее благодаря подобным функциям.
Первый способ: использование функциональных кнопок

Когда вы нажимаете кнопку «громкость вниз», звук будет уменьшаться, а когда нажимаете кнопку «громкость вверх», звук будет увеличиваться. Очень удобно, не правда ли?
В зависимости от модели ноутбука, эти кнопки могут быть расположены на разных местах. Однако, они обычно находятся неподалеку от клавиш управления яркостью экрана или переключения режимов энергосбережения. Поэтому, если вы нашли эти кнопки, то поздравляю, вы на правильном пути!
Обратите внимание, что эти кнопки могут работать только в пределах операционной системы. То есть, если вы отключите звук на самом ноутбуке, нажав на физическую кнопку, то функциональные кнопки не смогут его вернуть. Поэтому, если вы не слышите звуки, проверьте, включен ли звук на вашем ноутбуке.
Второй способ: настройка громкости через операционную систему
Если кнопки на клавиатуре не работают, или вы предпочитаете настраивать громкость через операционную систему, у вас есть несколько вариантов для этого.
1. Используйте штатные средства операционной системы.
Большинство операционных систем, таких как Windows, macOS и Linux предлагают встроенные средства для настройки громкости. Найдите иконку динамика в системном лотке или панели задач, щелкните на нее правой кнопкой мыши и выберите «Настройки громкости» или подобный пункт меню.
В появившемся окне вы сможете регулировать громкость с помощью ползунков или кнопок. Проверьте, что ползунки не установлены на минимальное или максимальное значение, и если нужно, скорректируйте громкость под свои предпочтения.
2. Используйте горячие клавиши.
Другой способ настройки громкости через операционную систему — это использование горячих клавиш. Проверьте, поддерживает ли ваша операционная система горячие клавиши для регулировки громкости и узнайте комбинацию клавиш для этой функции.
Например, в операционной системе Windows комбинация клавиш Fn + F11/F12 обычно используется для уменьшения или увеличения громкости. Убедитесь, что клавиша Fn на вашем ноутбуке включена, и используйте сочетание клавиш для регулировки звука.
3. Используйте специализированные программы.
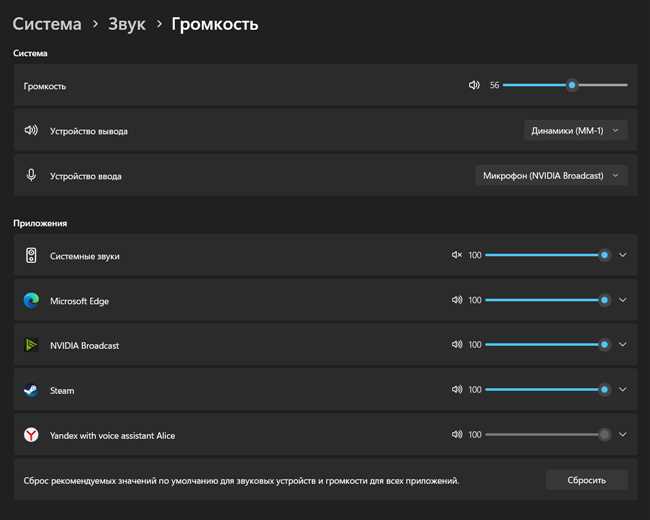
Если вы ищете более гибкие и продвинутые возможности для настройки звука на ноутбуке, вы можете использовать специализированные программы. Такие программы позволяют не только регулировать громкость, но и применять различные звуковые эффекты, улучшать качество звука и т. д.
На рынке существует множество программ для настройки звука, таких как Audacity, VLC Media Player, Equalizer APO и другие. Исследуйте различные варианты и выберите программу, которая лучше всего соответствует вашим потребностям.
Третий способ: использование звуковых настроек в приложениях и проигрывателях
Настал момент заняться своими звуковыми настройками! Хотите узнать о третьем способе регулировки громкости на ноутбуке? Этот метод позволяет вам настроить звук в каждом отдельном приложении и проигрывателе. В играх есть свои звуковые настройки, веб-плееры имеют свои собственные настройки, и так далее.
Используя этот метод, вы сможете настроить звук в каждом приложении индивидуально. Если вам нужно увеличить громкость в одном приложении, но оставить ее слабой в других, это то, что вам нужно.
Как это работает? В каждом приложении и проигрывателе есть свои собственные настройки громкости. Например, в популярном проигрывателе мультимедиа VLC можно настроить громкость с помощью ползунка на панели инструментов. В таких приложениях, как Skype или Discord, вы также можете настроить громкость микрофона и колонок непосредственно в интерфейсе приложения.
Чтобы воспользоваться этим способом, у вас должно быть предварительное понимание использования приложения или проигрывателя. Если вы не знаете, где находятся настройки звука в приложении, обратитесь к инструкции пользователя или выполните поиск в Интернете.
В-третьих, использование звуковых настроек в приложениях и проигрывателях – это простой и удобный способ регулировки звука на вашем ноутбуке. Попробуйте его и приступайте к настройке звука в своих любимых приложениях и проигрывателях. У вас получится, поверьте мне!
Заключение
Если вы хотите настроить звук на ноутбуке более тщательно, вы можете установить дополнительные программы для настройки звука. Эти программы предлагают более широкий набор опций и функций, которые позволяют настроить звук так, как вам удобно.
Существует множество программ для настройки звука, но два из наиболее популярных – это «Realtek HD Audio Manager» и «Dolby Digital Plus». Обе эти программы предлагают широкий набор функций, включая эквалайзер, виртуализацию звука и усиление громкости.
Установка этих программ обычно требует загрузки соответствующих файлов и последующего запуска установщика. После успешной установки программы появится в системном трее, где вы сможете настроить звук в соответствии с вашими предпочтениями.
Не забывайте, что перед началом установки новой программы для настройки звука необходимо проверить, совместима ли она с вашим ноутбуком и операционной системой. Также рекомендуется скачивать программы только с официальных сайтов, чтобы избежать установки вредоносного ПО.






