
Если вы работаете с документами в Microsoft Word и хотите настроить колонтитул только на первой странице, у вас есть несколько вариантов.
Один из способов — использовать разделы. Просто вставьте разрыв на новой странице перед той, на которой нужно настроить колонтитул. Затем перейдите на эту страницу, откройте меню «Вставка», выберите «Колонтитул» и выберите нужный вариант. Настройте его по своему желанию.
Другой способ — использовать условное форматирование. Выделите всю область, на которой нужно настроить колонтитул, затем откройте меню «Вставка», выберите «Колонтитул» и включите опцию «Условное форматирование». Настройте условие так, чтобы колонтитул был виден только на первой странице.
Выберите подходящий для вас способ и настройте колонтитул только на первой странице в Word с помощью простой инструкции.
Шаг 1: Откройте документ в программе Microsoft Word
Добро пожаловать! Сегодня я покажу вам, как настроить колонтитул только на первой странице в программе Microsoft Word. Это простой способ сделать ваш документ более профессиональным и упорядоченным.
Для начала, откройте программу Microsoft Word и найдите документ, к которому вы хотите добавить колонтитул. Если вы уже создали документ, просто откройте его, а если нет, создайте новый. Не важно, какой документ вы открываете — это может быть реферат, бизнес-план или любой другой текстовый файл.
Для открытия документа в Microsoft Word, вы можете воспользоваться различными способами. Например, вы можете нажать на кнопку «Открыть» в верхнем левом углу окна программы и выбрать нужный документ из списка файлов. Также вы можете воспользоваться комбинацией клавиш Ctrl+O, чтобы вызвать окно открытия файла.
Когда ваш документ открыт, вы готовы перейти к следующему шагу и настроить колонтитул на первой странице. Просто уточните, что ваш документ выглядит так, как вы хотите, и вы готовы начать работу с колонтитулами.
Шаг 2: Перейдите на первую страницу
Теперь, когда вы знаете, как открыть документ в Microsoft Word и перейти во вкладку «Вставка», самое время перейти на первую страницу документа. Ведь именно эту страницу мы хотим отформатировать с помощью колонтитула.
Перейдите к первой странице вашего документа, используя полосу прокрутки справа или стрелки на клавиатуре. Если ваш документ содержит несколько страниц, убедитесь, что вы находитесь именно на первой странице, чтобы настройки колонтитула применялись только к ней.
Как только вы окажетесь на первой странице, можно приступать к настройке колонтитула. Будьте уверены, что ваш курсор находится на первой странице перед тем, как переходить к следующему шагу.
Продолжаем наш путь к созданию и настройке колонтитулов только на первой странице!
Шаг 3: Выделите область, где будет находиться колонтитул
Теперь, когда мы настроили расположение колонтитула только на первой странице, давайте определим область, где он будет размещаться.
Чтобы выделить эту область, сначала щелкните на любом месте на первой странице документа. Затем перейдите на вкладку «Вставка» в верхней панели инструментов Word и найдите раздел «Колонтитулы».
Нажмите на кнопку «Верхний колонтитул» и выберите один из шаблонов, предложенных Word. Вы можете выбрать шаблон с уже установленным текстом или создать свой собственный.
Если вы решите создать свой шаблон, просто щелкните на открытую область верхнего колонтитула и начните вводить нужный текст. Вы также можете добавить в него номера страниц, дату и другую информацию при помощи функционала Word.
На этом шаге главное — определить, какой тип информации вы хотите видеть в колонтитуле только на первой странице. Он может отличаться от информации, которую вы хотите включить в колонтитулы на остальных страницах документа.
Шаг 4: Откройте вкладку «Вставка» и выберите раздел «Колонтитул»
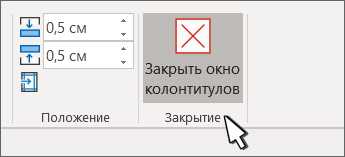
Теперь, когда вы открыли документ в Word и перешли на нужную страницу, вам нужно открыть вкладку «Вставка». Обычно она расположена в верхней части программы, сразу после вкладок «Файл», «Редактирование» и «Просмотр». Щелкните на вкладке «Вставка», чтобы открыть ее.
После открытия вкладки «Вставка» вам нужно выбрать раздел «Колонтитул». Обычно этот раздел расположен в левой части вкладки «Вставка» и имеет иконку, изображающую заголовок и нижнюю часть страницы. Щелкните на этом разделе, чтобы открыть список доступных опций для колонтитулов.
Выберите опцию «Колонтитул» в списке. Появится выпадающее меню с различными типами колонтитулов, которые вы можете использовать в документе. В зависимости от того, какой тип колонтитула вы хотите добавить только на первую страницу, выберите соответствующую опцию.
Например, если вы хотите добавить колонтитул только на первой странице, выберите опцию «Первая страница отдельно» или «Первая страница». Иногда эти опции могут называться по-разному в различных версиях Word, поэтому обратите внимание на названия опций в вашей программе.
Заключение:
Один из таких шагов — выбрать опцию «Колонтитул первой страницы» в соответствующем выпадающем списке. Данный шаг позволяет установить колонтитул только на первой странице документа, а на остальных страницах он не будет отображаться.
Эта функция особенно полезна при создании бизнес-документов, резюме и других типов документов, где не требуется наличие одинакового содержимого в колонтитуле на каждой странице.
Теперь, с помощью описанной инструкции, вы сможете легко настроить колонтитул только на первой странице в Word и придать своим документам профессиональный вид.






