- Настройка проигрывателя KMPlayer для перемотки по видео на 5 секунд вперед
- Установка проигрывателя KMPlayer
- 1. Скачайте установочный файл
- 2. Запустите установку
- 3. Соглашайтесь с условиями использования
- 4. Выберите опции установки
- 5. Завершите установку
- 6. Начните пользоваться KMPlayer
- Открытие видеофайла в KMPlayer
- Настройка горячих клавиш
- Первая попытка перемотки вперед
- Ошибки и их исправление
- 1. Ошибка запуска программы
- 2. Ошибка соединения
- 3. Ошибка записи/чтения диска
- 4. Ошибка установки обновлений
- 5. Ошибка в работе программы
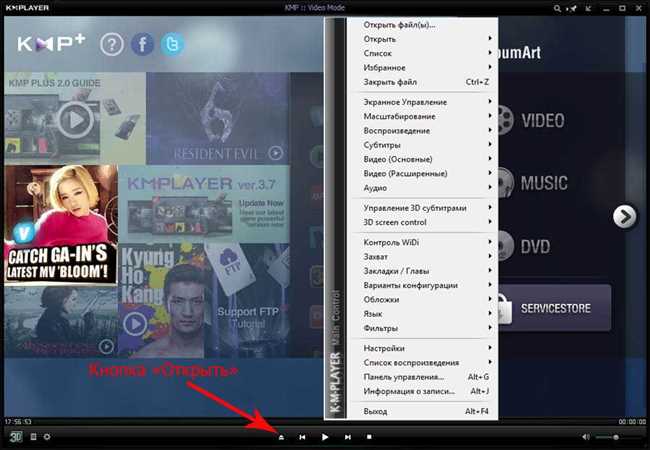
Когда мы смотрим видео на компьютере, иногда возникает необходимость перемотать назад или вперед на некоторое время. Это может быть полезно, например, если мы пропустили интересный момент или хотим быстро перейти к нужному месту. Один из популярных проигрывателей видеофайлов — KMPlayer — предлагает несколько способов настройки перемотки. В данной статье мы рассмотрим, как настроить проигрыватель KMPlayer для перемотки по видео на 5 секунд вперед. Это позволит нам быстро и удобно перемещаться по видео и не тратить время на поиск нужного момента.
Настройка проигрывателя KMPlayer для перемотки по видео на 5 секунд вперед
- Откройте KMPlayer и запустите видео, которое вы хотите просмотреть.
- Во время воспроизведения видео нажмите на правую кнопку мыши для вызова контекстного меню.
- В контекстном меню выберите пункт «Опции» и затем перейдите во вкладку «Плеер».
- В разделе «Функции клика» найдите опцию «Клик правой кнопкой мыши» и установите значение «Переключение вперед».
- Найдите опцию «Величина смещения (секунды)» и установите значение «5».
Теперь, когда вы нажмете правую кнопку мыши во время воспроизведения видео, KMPlayer будет перематывать видео на 5 секунд вперед. Эта настройка позволит вам быстро пропустить ненужные сцены или быстро переместиться к интересующему вас моменту видео.
Не забудьте сохранить изменения, нажав на кнопку «Применить» или «ОК» в окне настроек KMPlayer.
Установка проигрывателя KMPlayer

1. Скачайте установочный файл
Первым шагом в установке KMPlayer является скачивание его установочного файла с официального сайта разработчика. Для этого перейдите на сайт KMPlayer и нажмите на кнопку «Скачать» или «Download». Убедитесь, что вы загружаете последнюю версию программы, чтобы получить все последние обновления и исправления ошибок.
2. Запустите установку
После того, как установочный файл KMPlayer был загружен на ваш компьютер, найдите его в папке загрузок и дважды кликните на нем, чтобы запустить процесс установки. По умолчанию, установщик откроется на вашем языке, если он поддерживается KMPlayer.
3. Соглашайтесь с условиями использования
При установке KMPlayer вы должны будете прочитать и согласиться с условиями использования, представленными разработчиками. Не забывайте, что прежде чем принять соглашение, важно внимательно прочитать все условия и понять, что вы соглашаетесь с ними.
4. Выберите опции установки
После принятия условий использования вам предложат выбрать дополнительные опции установки KMPlayer. Необходимо выбрать опции, соответствующие вашим потребностям, например, ассоциацию файлов с KMPlayer или создание ярлыков на рабочем столе или в меню «Пуск».
5. Завершите установку
После того, как вы завершили выбор опций установки, нажмите кнопку «Установить» или «Install», чтобы начать процесс установки KMPlayer. В течение нескольких секунд программа будет устанавливаться на вашем компьютере.
6. Начните пользоваться KMPlayer
После завершения установки KMPlayer вы сможете найти его значок на рабочем столе или в меню «Пуск». Чтобы запустить проигрыватель, просто дважды кликните на его значке и начинайте пользоваться всеми возможностями программы.
Как видите, установка проигрывателя KMPlayer на вашем компьютере не займет много времени и не требует особых навыков. Следуя простым инструкциям, вы сможете наслаждаться качественным воспроизведением видео и аудио файлов, а также настраивать проигрыватель в соответствии с вашими потребностями. Удачи!
Открытие видеофайла в KMPlayer
Открывать видеофайлы в KMPlayer очень просто. Вам потребуется всего несколько простых шагов:
- Шаг 1: Запустите KMPlayer, дважды щелкнув на ярлыке на рабочем столе или выбрав его из списка установленных программ на вашем компьютере.
- Шаг 2: После запуска KMPlayer нажмите на кнопку «Открыть файл» в верхнем меню или просто используйте сочетание клавиш Ctrl + O.
- Шаг 3: В появившемся окне выберите видеофайл, который вы хотите открыть, и щелкните на нем один раз.
- Шаг 4: Нажмите кнопку «Открыть» внизу окна.
После выполнения этих шагов выбранный видеофайл будет открыт в KMPlayer и вы сможете наслаждаться его просмотром. KMPlayer имеет множество возможностей, которые помогут вам настроить проигрывание видео согласно вашим предпочтениям. Например, вы можете регулировать громкость звука, изменять яркость и контрастность изображения, а также добавлять субтитры к видео.
Важно отметить, что KMPlayer поддерживает большинство популярных видеоформатов, включая MP4, AVI, MKV, и другие. Также KMPlayer предлагает широкий спектр функций, таких как повторное воспроизведение, перемотка вперед и назад, переход к следующему или предыдущему видео и многое другое.
Итак, открывать видеофайлы в KMPlayer — это просто и удобно. Попробуйте этот проигрыватель уже сегодня и наслаждайтесь своими любимыми видеоматериалами без всяких проблем!
Приятного просмотра!
Настройка горячих клавиш
Для начала откройте KMPlayer и перейдите в «Настройки». Затем выберите «Горячие клавиши» в меню настроек. В этом разделе вы сможете настроить различные горячие клавиши для управления проигрывателем и видео.
Примеры настройки горячих клавиш:
- Для перемотки видео вперед на 5 секунд можно назначить горячую клавишу «Вправо». Каждый раз, когда вы нажмете эту клавишу, видео автоматически перемотается вперед на 5 секунд.
- Для перемотки видео назад на 5 секунд можно назначить горячую клавишу «Влево». Таким образом, вы сможете легко пересмотреть предыдущие моменты видео, если что-то пропустили.
- Вы также можете настроить горячую клавишу для включения/выключения полноэкранного режима, для увеличения или уменьшения громкости и многих других функций.
Настройка горячих клавиш очень легка и займет всего несколько минут. Выберите команду, которую хотите назначить на горячую клавишу, нажмите на поле «Кнопка», а затем нажмите сочетание клавиш, которое хотите использовать.
Удобство и быстрота доступа к функциям проигрывателя с помощью горячих клавиш напрямую влияют на ваш опыт просмотра видео. Настраивая горячие клавиши в KMPlayer по своему усмотрению, вы сможете наслаждаться просмотром видео в полной мере, без лишних усилий и задержек.
Первая попытка перемотки вперед
Вы, наверное, уже взволнованы и привыкли к бесконечному перебору кнопок проигрывателя, чтобы найти идеальную точку в видео. Но с KMPlayer у вас есть простой и эффективный способ ускорить этот процесс. Первая попытка перемотки вперед может быть удивительной, особенно если вы используете функцию быстрой перемотки.
Когда вы хотите перемотать видео назад или вперед на небольшой отрезок, вам не нужно ждать, пока кнопка перемотки сделает свою работу. KMPlayer позволяет вам настроить функцию быстрой перемотки для перехода на определенное количество секунд вперед с одного нажатия кнопки. Так что давайте начнем, чтобы узнать, как настроить это.
1. Откройте KMPlayer и загрузите видео, которое вы хотите просмотреть.
2. Нажмите на кнопку «Опции» в верхнем правом углу проигрывателя. На выскакивающем меню выберите «Настройки».
3. Во вкладке «Шорткаты» найдите и выберите «Управление видео».
4. Найдите опцию «Вперед на» и установите количество секунд перемотки вперед, которое вам нужно. Например, вы можете выбрать 5 секунд.
5. Нажмите «ОК», чтобы сохранить изменения и закрыть окно настроек.
- Меню
- Настройки
- Шорткаты
- Управление видео
Теперь у вас есть настроенная функция быстрой перемотки для перемотки видео на 5 секунд вперед всего в одно нажатие кнопки. Это действительно удобно и экономит ваше время. Вы можете использовать эту функцию, чтобы найти конкретный момент в видео, пропустить ненужный материал или просто быстро просмотреть его.
Вы уже готовы взять на себя контроль над своими видеозаписями и быстро перемещаться по ним? Тогда попробуйте эту функцию в KMPlayer и наслаждайтесь быстрой и удобной навигацией по видео.
Ошибки и их исправление
При использовании программ и устройств могут возникать различные ошибки, которые могут быть причиной нарушения работы и вызывать разочарование у пользователей. Однако, не стоит паниковать, так как большинство ошибок можно легко исправить, если знать причину и следовать простым шагам для решения проблемы.
1. Ошибка запуска программы
Одна из самых распространенных ошибок, с которыми сталкиваются пользователи — это невозможность запустить программу. Прежде чем сразу приниматься за сложные действия, стоит проверить, установлена ли программа правильно, а также обновить все необходимые компоненты и драйверы. Если проблема не устраняется, следует обратиться к источнику, где вы скачали программу, и ознакомиться со списком известных ошибок и их решений.
2. Ошибка соединения
Частой ошибкой, с которой сталкиваются пользователи, является проблема с соединением. Она может проявляться в различных формах: от неработающего Wi-Fi до отсутствия подключения к Интернету. Для решения этой проблемы необходимо проверить соединение, перезапустить роутер, а также убедиться, что все необходимые настройки введены правильно.
3. Ошибка записи/чтения диска
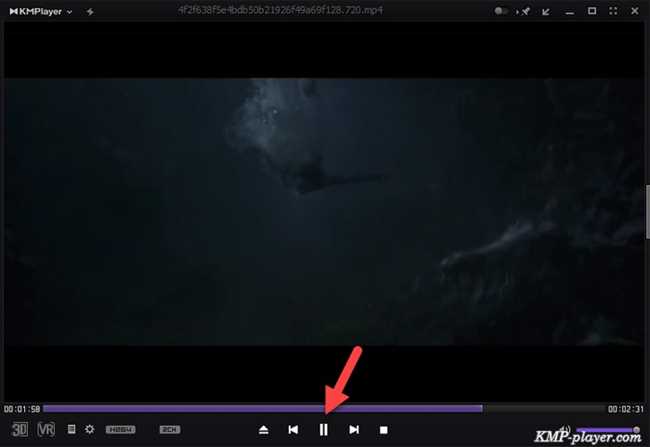
Если при записи или чтении данных на диск возникают ошибки, первым делом стоит проверить состояние диска и его поверхность. Если диск имеет повреждения или царапины, то необходимо заменить его на новый. Также стоит убедиться, что используется правильная программа для записи данных, и проверить настройки записи/чтения в программе.
4. Ошибка установки обновлений
Важно регулярно обновлять программы, чтобы обеспечить безопасность и стабильность работы системы. Если во время установки обновлений возникают ошибки, следует проверить доступность обновлений, установить их по одному и перезапустить компьютер после каждой установки. Если это не помогает, можно попробовать отключить антивирус программу временно или обратиться к службе поддержки программы.
5. Ошибка в работе программы
Если программа работает некорректно или выдает ошибки во время использования, рекомендуется перезапустить программу и перезагрузить компьютер. Если проблема не исчезает, можно попробовать переустановить программу или выполнить проверку на наличие обновлений. Если это не помогает, стоит обратиться к форумам и обсуждениям, где пользователи могут предложить решение проблемы или связаться с разработчиками программы.
Исправление ошибок может быть достаточно простым и не требует особых навыков. Важно помнить, что каждая ошибка может иметь свою причину, и потому требует индивидуального подхода к решению. Следуя простым шагам, пользователи могут устранить проблемы и продолжить комфортную работу со своими программами и устройствами.






