- Настроить цветной принтер на печать черно-белых документов: руководство
- Шаг 1: Открыть настройки принтера
- Шаг 2: Выбрать черно-белый режим печати
- Шаг 3: Применить изменения и печатать
- Выбор цветового профиля
- Настройка принтера через драйвер
- Шаг 1: Открыть настройки принтера
- Шаг 2: Найти вкладку «Дополнительно»
- Шаг 3: Выбрать режим печати «Черно-белый»
- Шаг 4: Сохранить изменения и закрыть окно
- Настройка печати черно-белых документов
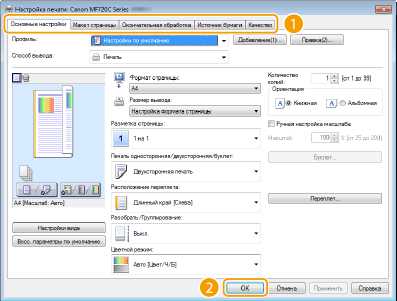
Если у вас есть цветной принтер, но вы хотите печатать черно-белые документы, вам не обязательно идти и покупать специальный черно-белый принтер. Вместо этого можно настроить свой цветной принтер для печати в режиме черно-белого режима. Это может быть полезно, если ваши черно-белые документы не требуют использования цветовой гаммы. В этом руководстве я расскажу вам, как изменить настройки вашего принтера и настроить его на печать черно-белых документов. Следуйте этим простым шагам, и вы сможете использовать свой цветной принтер в полной мере.
Настроить цветной принтер на печать черно-белых документов: руководство
Давайте представим ситуацию: вы хотите распечатать важный черно-белый документ на своем цветном принтере. Возможно, вы не хотите тратить цветные чернила или просто предпочитаете читать черно-белые документы. Независимо от ваших причин, настройка цветного принтера на печать черно-белых документов не составляет никакой сложности. Сегодня я расскажу вам, как сделать это быстро и легко.
Шаг 1: Открыть настройки принтера

Первым делом вам нужно открыть настройки принтера на вашем компьютере. Для этого найдите значок принтера в панели задач или перейдите в меню «Пуск» и найдите принтер в разделе «Настройки». Когда вы откроете настройки принтера, убедитесь, что ваш цветной принтер подключен и готов к печати.
Шаг 2: Выбрать черно-белый режим печати
Теперь, когда вы находитесь в настройках принтера, найдите вкладку «Печать». Здесь вы должны увидеть различные опции печати, включая режим печати, тип бумаги и качество печати. Вам нужно найти опцию «Цвет» или «Режим печати». Нажмите на эту опцию и выберите «Черно-белый» или «Оттенки серого».
Шаг 3: Применить изменения и печатать
После того, как вы выбрали черно-белый режим печати, не забудьте применить изменения, нажав на кнопку «Применить» или «ОК». Теперь ваш цветной принтер будет готов к печати черно-белых документов.
Теперь вы можете начинать печатать черно-белые документы без каких-либо проблем. Убедитесь, что ваш документ соответствует требованиям печати и откройте его на своем компьютере. Перед печатью выберите ваш цветной принтер в качестве устройства печати и убедитесь, что все настройки соответствуют вашим потребностям.
Если у вас возникли какие-либо сложности или вопросы в процессе настройки цветного принтера на печать черно-белых документов, не стесняйтесь обращаться в службу поддержки производителя принтера или проконсультируйтесь с опытными специалистами. Они смогут помочь вам разобраться с проблемой и настроить принтер так, чтобы он отвечал вашим требованиям.
Надеюсь, что эта информация окажется полезной для вас и поможет вам настроить ваш цветной принтер на печать черно-белых документов. Удачи в печати!
Выбор цветового профиля
Когда дело доходит до печати черно-белых документов на цветном принтере, выбор цветового профиля может показаться странным. Ведь почему бы просто не выбрать черно-белый режим и не печатать как обычно? Но на самом деле, выбор правильного цветового профиля может существенно улучшить качество печати и помочь документам выглядеть более профессионально и четко.
Цветовой профиль — это набор данных, который определяет, как цвета должны отображаться на печати. При выборе цветового профиля для печати черно-белых документов на цветном принтере необходимо учитывать несколько факторов:
- Тип принтера: каждый принтер имеет свои особенности и возможности воспроизведения цвета, поэтому важно выбрать цветовой профиль, который соответствует вашему конкретному принтеру.
- Тип бумаги: разные типы бумаги могут иметь разные оттенки белого и разные пигменты, которые влияют на воспроизведение цвета. Поэтому для получения наилучшего результата рекомендуется выбирать цветовой профиль, который оптимизирован для используемого вами типа бумаги.
- Конечный результат: если вы печатаете документы для внутреннего использования или планируете их сканировать или копировать в дальнейшем, вам может потребоваться выбрать цветовой профиль, который дает наиболее точное отображение цветов на печати. Если же ваши документы будут только распечатаны и никаким образом не использованы дальше, вам может быть не так важна точность воспроизведения.
В идеале, лучшим вариантом будет провести небольшое исследование и сделать несколько тестовых печатей с различными цветовыми профилями на вашем принтере и с вашей бумагой. Это позволит вам увидеть разницу и выбрать наиболее подходящий профиль для ваших нужд.
Но не беспокойтесь, если у вас нет возможности провести подобное исследование. В большинстве случаев, стандартные цветовые профили, предоставляемые производителем принтера или используемые по умолчанию, дадут вам достаточное качество печати для черно-белых документов. Вы всегда можете выбрать «Черно-белая» опцию в настройках принтера и довериться автоматическому выбору профиля.
Так что не бойтесь экспериментировать и выбирать цветовой профиль, который даст вам лучший результат на вашем цветном принтере. Помните, что правильный выбор цветового профиля может значительно влиять на качество печати и делать ваши черно-белые документы выглядеть еще лучше!
Настройка принтера через драйвер
Шаг 1: Открыть настройки принтера
Для начала, откройте меню «Пуск» на вашем компьютере и найдите «Устройства и принтеры». Щелкните правой кнопкой мыши на значке принтера и выберите «Свойства принтера» в выпадающем меню.
Шаг 2: Найти вкладку «Дополнительно»
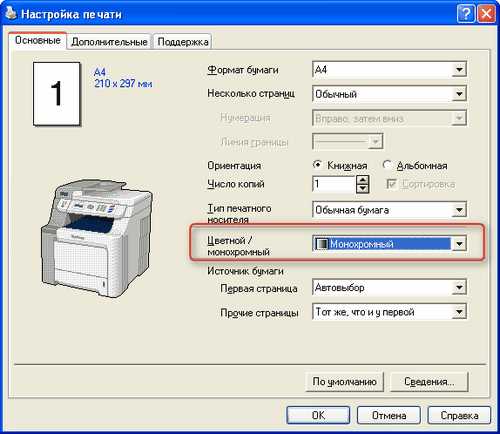
В окне свойств принтера найдите вкладку «Дополнительно» и щелкните на нее. Здесь вы найдете различные параметры настройки принтера.
Шаг 3: Выбрать режим печати «Черно-белый»
В разделе «Дополнительно» найдите параметр «Режим печати» или «Цвет печати». В большинстве случаев там будет возможность выбрать режим «Черно-белый». Отметьте этот режим, чтобы настроить принтер на печать исключительно черно-белых документов.
Шаг 4: Сохранить изменения и закрыть окно
После того, как вы выбрали режим печати «Черно-белый», нажмите кнопку «Применить» или «ОК», чтобы сохранить изменения. Затем закройте окно свойств принтера.
Теперь ваш принтер должен быть настроен на печать черно-белых документов. При печати следующего документа, убедитесь, что в параметрах печати выбран режим «Черно-белый», чтобы документ был напечатан без использования цвета.
Настройка печати черно-белых документов
Настройка цветного принтера для печати черно-белых документов может быть полезной, когда вы хотите сохранить чернильные картриджи или тонер. В этой статье мы рассмотрим несколько шагов, которые помогут вам изменить настройки печати и получить черно-белые документы.
Первым шагом является открытие печатного диалогового окна. Обычно это можно сделать, нажав на кнопку «Печать» или выбрав соответствующий пункт в меню вашей программы для работы с документами. Затем выберите свой цветной принтер из списка доступных принтеров.
Шаг 1: В диалоговом окне печати найдите раздел «Настройки» или «Параметры» и выберите его.
Шаг 2: В этом разделе вы должны увидеть вкладку «Цвет» или «Цветность». Нажмите на нее, чтобы открыть доступные опции для настройки печати.
Шаг 3: В списке опций выберите «Черно-белое» или «Оттенки серого». Эти настройки позволят вашему принтеру использовать только черную краску или тонер для печати.
Шаг 4: После выбора черно-белой настройки, щелкните на кнопке «Печать» или «ОК», чтобы начать печать документа.
Эти простые шаги помогут вам настроить цветной принтер для печати черно-белых документов. Помните, что при использовании этой настройки вы сможете экономить чернильные картриджи или тонер, что немаловажно для продолжительного использования принтера.






