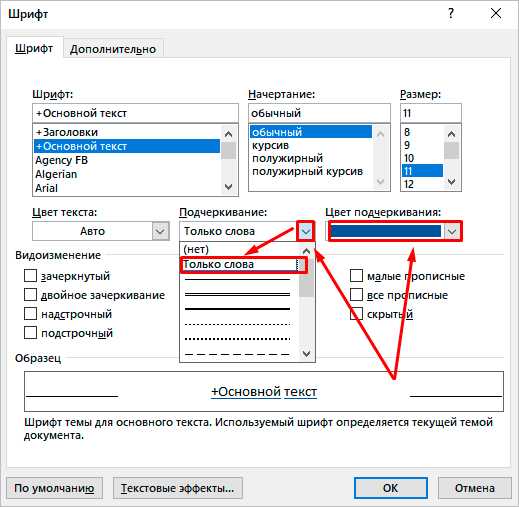
Как создать верхнее и нижнее подчеркивание в Ворде Word: подробная инструкция
В создании документов в Microsoft Word очень важна способность подчеркнуть слова и фразы, чтобы дать им большую выразительность. Но что, если вам нужно использовать необычные варианты подчеркивания? Например, как сделать верхнее подчеркивание или нижнее подчеркивание? В этой статье мы подробно разберем, как создать верхнее и нижнее подчеркивание в Ворде Word.
Создание верхнего и нижнего подчеркивания в Ворде Word требует всего нескольких простых шагов. Вам потребуется лишь выбрать соответствующую опцию в меню форматирования текста. Давайте рассмотрим этот процесс подробнее и научимся использовать верхнее и нижнее подчеркивание для придания вашим документам дополнительной оригинальности и стиля.
Краткая история и описание подчеркиваний в Ворде
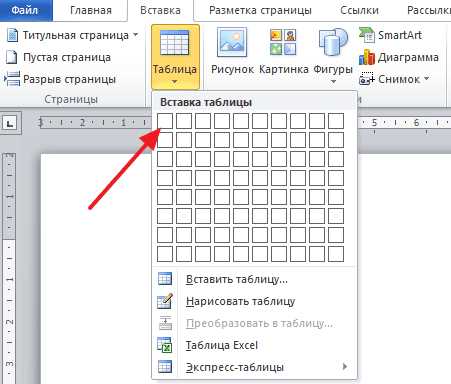
Когда мы говорим о подчеркиваниях в Ворде, мы обычно имеем в виду верхнее и нижнее подчеркивание, которые используются для выделения текста и добавления акцента к определенным словам или фразам. Однако, перед тем как мы углубимся в детали создания этих подчеркиваний в Ворде, давайте сначала рассмотрим историю их использования.
Подчеркивания в печати и письменности применялись еще задолго до появления программы Microsoft Word. Они использовались для выделения ключевых терминов, ссылок и других важных элементов. Вначале, подчеркивания делались вручную с помощью перьев или карандашей. Затем появились пишущие машинки, которые позволяли создавать подчеркивания автоматически.
С развитием компьютерной технологии и появлением текстовых процессоров, таких как Microsoft Word, процесс создания и управления подчеркиваниями стал более удобным и гибким. В Word есть функции для добавления верхнего и нижнего подчеркивания, а также для изменения их внешнего вида и стиля.
- Верхнее подчеркивание — это линия, проходящая над текстом. Оно может быть использовано для выделения заголовков, подзаголовков или важных фраз в тексте.
- Нижнее подчеркивание — это линия, проходящая под текстом. Оно подчеркивает нижнюю границу текста и также может использоваться для выделения или подчеркивания определенных слов или фраз.
В Ворде вы можете добавить верхнее или нижнее подчеркивание к выбранным словам или фразам, щелкнув правой кнопкой мыши на тексте и выбрав соответствующую опцию в контекстном меню. Вы также можете использовать сочетания клавиш или воспользоваться панелью инструментов форматирования для создания подчеркиваний в Ворде.
Важно помнить, что подчеркивания в Ворде являются просто одним из множества способов выделения текста и добавления акцента. В зависимости от ваших предпочтений и целей, вы также можете использовать различные шрифты, размеры и цвета текста, жирное или курсивное начертание и другие функции форматирования, чтобы создать эффектное и профессиональное оформление вашего документа.
Создание верхнего подчеркивания

С верхним подчеркиванием вы можете выделить определенный текст в документе и привлечь внимание к нему. Если вам нужно создать верхнее подчеркивание в Microsoft Word, следуйте этой простой инструкции:
- Откройте документ в Microsoft Word. Перейдите к нужному месту в тексте, где вы хотите добавить верхнее подчеркивание.
- Выделите текст, к которому вы хотите применить верхнее подчеркивание. Чтобы сделать это, просто щелкните и установите курсор перед началом текста, зажмите левую кнопку мыши и протяните курсор до конца текста.
- Нажмите правую кнопку мыши на выделенном тексте. В появившемся контекстном меню выберите вкладку «Шрифт».
- В окне «Шрифт». Появится окно «Шрифт». Найдите раздел «Верхнее подчеркивание» и поставьте галочку рядом с «Одиночное подчеркивание». Это добавит верхнее подчеркивание к вашему тексту.
- Нажмите кнопку «ОК». Верхнее подчеркивание будет применено к вашему выделенному тексту.
Теперь вы знаете, как создать верхнее подчеркивание в Microsoft Word. Верхнее подчеркивание может быть полезным при создании заголовков, выделении ключевых слов или важных фраз в вашем документе. Обратите внимание на свои документы и использование подчеркивания, чтобы сделать их более читабельными и легкими воспринимаемыми.
Шаг 1: Выделите текст, который нужно подчеркнуть
Пожалуй, это один из самых простых шагов, ведь все, что тебе нужно сделать, это выбрать нужный текст мышью. Просто кликни и зажми левую кнопку мыши над самым началом текста, который тебе нужно подчеркнуть, и потом, не отпуская кнопку мыши, прокрути до конца нужного текста. Таким образом, весь нужный текст будет выделен.
И помни, что ты можешь выделять не только одно слово, но и целые предложения или абзацы — это зависит только от твоих нужд и предпочтений.
Теперь, когда ты выделил нужный текст, можно перейти к следующему шагу и узнать, как создать подчеркнутый эффект в Word.
Шаг 2: Выберите опцию подчеркивания
Чтобы выбрать опцию подчеркивания, выделите текст, который вы хотите подчеркнуть, затем найдите командную панель форматирования в верхней части окна Word. Командная панель форматирования содержит различные инструменты для изменения внешнего вида текста.
1. Шрифты: На командной панели форматирования справа от списка шрифтов вы найдете кнопку с изображением подчеркивания. Эта кнопка предоставляет различные варианты подчеркивания, такие как простое, двойное, пунктирное и т. д. Нажмите на эту кнопку и выберите желаемый стиль подчеркивания.

2. Сочетания клавиш: Кроме того, существуют сочетания клавиш, которые можно использовать для быстрого добавления подчеркивания к выбранному тексту. Горячая клавиша для простого подчеркивания — это Ctrl+U, а для двойного подчеркивания — Ctrl+Shift+D. Вы также можете использовать сочетание клавиш, чтобы быстро удалить подчеркивание с текста — Ctrl+U.
3. Другие опции: Кроме того, Word предлагает и другие опции форматирования подчеркивания, которые могут быть полезными в определенных ситуациях. Например, вы можете изменить цвет или толщину подчеркивания, добавить украшения, такие как кирпичики или волны, и т. д. Соответствующие опции можно найти в разделе «Краеобразование» на командной панели форматирования.
Таким образом, выберите опцию подчеркивания, которая соответствует вашим предпочтениям и стилю документа. И не беспокойтесь, если вы что-то сделаете не так с первого раза — в Word всегда можно откатить изменения или попробовать другие варианты.
Шаг 3: Выберите верхнее подчеркивание
Теперь перейдем к созданию верхнего подчеркивания в Ворде. Это довольно просто, и вы можете сделать это, следуя инструкциям ниже.
- Выделите текст, который хотите подчеркнуть.
- Нажмите правой кнопкой мыши на выделенный текст и выберите опцию «Шрифт» в выпадающем меню.
- В открывшемся окне «Шрифт» выберите вкладку «Подчеркивание».
- В разделе «Верхнее подчеркивание» поставьте галочку, чтобы активировать это свойство.
Вот и всё! Теперь ваш текст будет подчеркнут сверху. Этот стиль подчеркивания может быть полезным, например, для заголовков или акцентирования особой части текста.
Если вы хотите удалить верхнее подчеркивание, просто снимите галочку в разделе «Верхнее подчеркивание» в окне «Шрифт».
Создание нижнего подчеркивания
Для создания нижнего подчеркивания в формате HTML вам понадобится использовать тег . Этот тег указывает браузеру, что следующий текст должен быть подчеркнут. Вот простой пример использования тега для создания нижнего подчеркивания:
<p>Этот текст будет <u>подчеркнут</u>.</p>
После того, как вы вставите этот код в свою HTML-страницу и откроете ее в браузере, весь текст, заключенный внутри тега , будет автоматически отображаться с нижним подчеркиванием.
| Пример | Результат |
|---|---|
| <p>Этот текст будет <u>подчеркнут</u>.</p> | Этот текст будет подчеркнут. |
Вы также можете применить нижнее подчеркивание к отдельным словам или фразам. Просто заключите нужный текст внутри тега . Например:
<p>Это <u>слово</u> будет подчеркнуто.</p>
Также вы можете комбинировать нижнее подчеркивание с другими тегами для создания более сложного форматирования текста, например сильные или курсивные стили:
<p>Этот текст будет <strong><u>жирным и подчеркнутым</u></strong>.</p>
При создании нижнего подчеркивания в HTML вы можете быть творческими и использовать его для создания уникальных эффектов дизайна или выделения определенной информации. Используйте тег для создания нижнего подчеркивания и играйтесь с разными комбинациями текстовых стилей, чтобы создать интересный и привлекательный контент.






