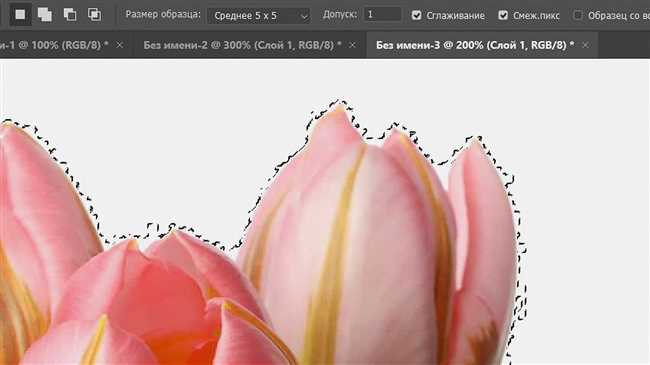
Если вы работаете с графическим дизайном или иллюстрациями, то наверняка сталкивались с задачей удаления белого фона в Adobe Illustrator. Удаление фона помогает в создании прозрачных фонов, что дает больше возможностей для дизайна. В этой статье я расскажу вам о пяти простых способах удаления белого фона в Иллюстраторе. Первый способ — использовать Pathfinder для объединения слоев. Второй способ — использовать функцию «Удаление задника». Третий способ — использовать маску слоя. Четвертый способ — использовать инструмент «Волшебная палочка». И, наконец, пятый способ — использовать плагин для удаления фона. В следующих параграфах подробно рассмотрим каждый из этих способов.
Способ #1: Использование инструмента «Магический фон»
Чтобы использовать инструмент «Магический фон», следуйте этим шагам:
- Откройте свое изображение в Adobe Illustrator.
- Выберите инструмент «Магический фон» из панели инструментов (или нажмите клавишу «Y» на клавиатуре).
- Щелкните на белом фоне изображения. Инструмент автоматически выберет все области с похожим цветом.
- Если инструмент неправильно выбрал часть изображения, вы можете добавить или удалить области, удерживая клавишу Shift или Option и щелкая на них.
- Когда все необходимые области выбраны, нажмите клавишу Delete (Backspace) на клавиатуре, чтобы удалить выбранный фон.
Важно знать, что инструмент «Магический фон» базируется на цвете пискселей, поэтому он может не всегда идеально справиться с удалением белого фона. Если у вас есть изображение с неравномерными оттенками белого или различными деталями на фоне, может потребоваться использовать другие способы или комбинировать различные инструменты и методы, чтобы получить желаемый результат.
Если вас интересуют и другие способы удаления белого фона в Adobe Illustrator, ознакомьтесь с остальными статьями на эту тему!
Шаг 1: Откройте изображение в Иллюстраторе
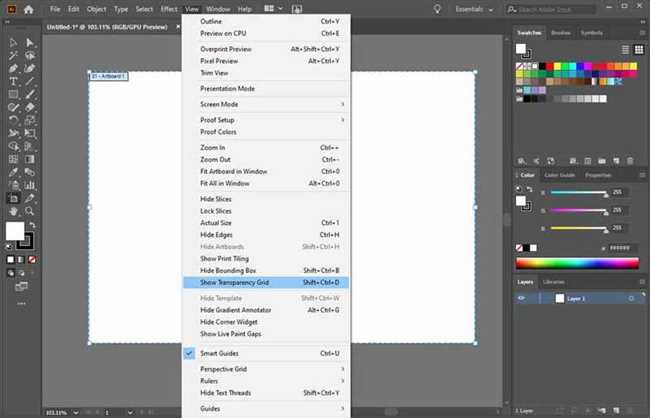
Прежде чем приступить к удалению белого фона в Иллюстраторе, необходимо открыть ваше изображение в программе. Для этого следуйте следующим шагам:
- Запустите Adobe Illustrator на вашем компьютере.
- В верхнем меню выберите «Файл» и в выпадающем меню выберите «Открыть».
- В окне браузера найдите и выберите изображение, которое вы хотите отредактировать, и нажмите кнопку «Открыть».
Иллюстратор загрузит ваше изображение и откроет его в рабочей области программы. Теперь вы готовы приступить к удалению белого фона!
Шаг 2: Выберите инструмент «Магический фон» в панели инструментов
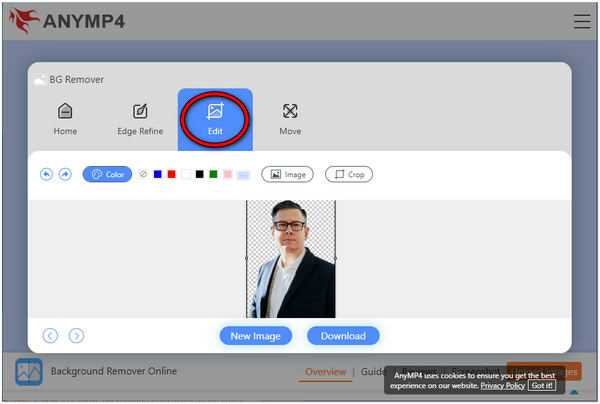
Теперь, когда вы открыли свой документ в Adobe Illustrator, вам нужно выбрать инструмент «Магический фон», чтобы начать удаление белого фона. Этот инструмент поможет вам выделить и удалить фон, оставив только нужные объекты на изображении.
Чтобы найти инструмент «Магический фон», взгляните на панель инструментов в верхней части экрана. Обычно инструменты расположены в левой части панели. Передвигайтесь вниз по панели, пока не найдете инструмент «Магический фон». Убедитесь, что у вас выбран правильный инструмент, поскольку в Illustrator есть несколько инструментов с похожими названиями.
Когда вы выбрали инструмент «Магический фон», панель инструментов может отобразить дополнительные параметры и настройки для этого инструмента. Вы можете настроить параметры, такие как «Толщина пера», «Чувствительность» и «Режим смешивания», чтобы достичь наилучших результатов для вашего конкретного изображения.
Теперь, когда вы выбрали и настроили инструмент «Магический фон», вы готовы перейти к следующему шагу — выделить фон на изображении и удалить его. Не стесняйтесь экспериментировать с разными настройками и подходами, чтобы достичь наилучших результатов.
После создания маски выделения вокруг объекта на белом фоне в Иллюстраторе, вы можете настроить параметры инструмента для достижения наилучшего результата. В панели свойств вы найдете несколько опций для настройки инструмента:
1. «Минимальный контур толщиной» — эта опция позволяет задать минимальную толщину контура, который будет удален при использовании инструмента «Редактор формы». Например, если у вас есть объект с тонкими линиями вокруг него, вы можете установить минимальную толщину контура так, чтобы они не удалялись вместе с фоном.
2. «Управление серым цветом» — при использовании инструмента «Редактор формы» вы можете настроить, как будет обработан серый фон. Если вы выберете опцию «Оставить как есть», серый цвет сохранит свой оттенок. Если же вы выберете опцию «Преобразовать в белый», серый цвет будет преобразован в белый.
3. «Удалить пустые группы» — эта опция позволяет автоматически удалять пустые группы объектов после удаления фона. Если объекты находятся в группе, которая не содержит других объектов, эта группа будет удалена вместе с фоном.
4. «Распознавание краев» — инструмент «Редактор формы» может автоматически распознавать края объектов и применять более точные настройки удаления фона к этим краям. Если включена эта опция, инструмент будет более аккуратно удалять фон вдоль краев объекта.
5. «Максимальная толщина контура» — с помощью этой опции вы можете ограничить максимальную толщину контура, который будет обработан инструментом «Редактор формы». Например, если у вас есть объект с очень толстыми контурами, вы можете установить максимальную толщину так, чтобы они не были удалены вместе с фоном.
Настройка этих параметров в панели свойств позволяет более точно контролировать процесс удаления белого фона в Иллюстраторе и достичь наилучшего результата для вашего проекта.
Шаг 4: Выделите белый фон с помощью инструмента
Теперь, когда мы импортировали изображение в Иллюстратор, мы можем приступить к процессу удаления белого фона. Чтобы это сделать, нам понадобится инструмент, который поможет нам выделить и удалить фон. В Иллюстраторе есть несколько инструментов, которые могут быть использованы для этой задачи.
Один из таких инструментов — это «Магическая палочка» (Magic Wand). Этот инструмент позволяет быстро выделить области с похожими цветами. Чтобы использовать его, выберите инструмент «Магическая палочка» из панели инструментов.
Затем щелкните на белом фоне в вашем изображении. Инструмент выделит области с похожим цветом (в нашем случае, это белый фон). Выделенная область будет обозначена проволочкой, которая показывает границу выделенной области.
Однако вам, скорее всего, потребуется настроить параметры инструмента, чтобы он выделял именно тот цвет фона, который вы хотите удалить. Для этого используйте панель свойств или правый клик по инструменту «Магическая палочка» и выберите «Настройка инструмента» (Tool Options).
В окне настроек «Магической палочки» вы можете задать такие параметры, как «Толщина области» (Tolerance), «Граница» (Edge), «Преимущественный цвет» (Preferred Color) и другие. Играя с этими параметрами, вы можете очистить фон наиболее точно и эффективно.
Заключение: Шаг 5: Удалите выделенный фон
В этом руководстве мы рассмотрели пять простых способов удаления белого фона в Adobe Illustrator. На шаге 5 вам предстоит выполнить последний этап этого процесса.
После того, как вы выделили фон, вы можете просто удалить его, нажав кнопку «Delete» на клавиатуре. Это позволит вам полностью избавиться от белого фона и оставить только ваш объект на прозрачном фоне.
Не забывайте дублировать свою работу перед тем, как удалить фон, чтобы иметь возможность откатиться назад, если что-то пойдет не так.
Таким образом, с помощью этих пяти простых способов вы можете легко и быстро удалить белый фон в Adobe Illustrator и создать прозрачные изображения для различных проектов.
Удачи в вашей работе с Illustrator!






