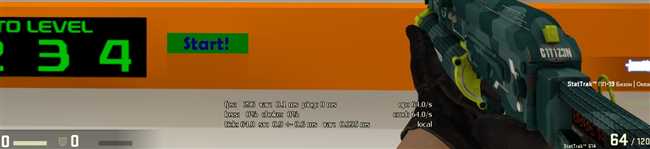
В игре CS:GO показатель FPS (количество кадров в секунду) является важным показателем производительности компьютера и может оказывать влияние на качество игрового процесса. Некоторые игроки предпочитают убрать показатель FPS с экрана, чтобы избежать отвлекающих элементов и сосредоточиться на игре. В этом подробном руководстве я расскажу, как убрать показатель FPS в CS:GO.
Для начала, откройте консоль в игре, нажав клавишу «~» на клавиатуре. Затем введите команду «cl_showfps 0» и нажмите клавишу «Enter». Это отключит отображение показателя FPS на экране. Если вы хотите снова включить показатель FPS, просто введите команду «cl_showfps 1».
Еще один способ убрать показатель FPS в CS:GO — это использование конфигурационных файлов. В папке с игрой найдите файл «config.cfg» и откройте его любым текстовым редактором. Найдите строку «cl_showfps 1» и измените ее на «cl_showfps 0». Затем сохраните файл и закройте его. Это также отключит отображение показателя FPS на экране.
Убрать показатель FPS в CS:GO — это простой процесс, который поможет вам сосредоточиться на игре без отвлекающих элементов.
Шаг 1: Открыть консоль игры
Чтобы открыть консоль, вам нужно нажать клавишу «`» (находится под клавишей «Esc») во время игры. После нажатия клавиши «`» вы увидите появление консоли в нижней части экрана. Если консоль не открывается, вам может потребоваться включить ее в настройках игры.
Когда вы открываете консоль впервые, она может показаться пустой или содержать некоторые системные сообщения. Вам необходимо будет ввести команду для выполнения различных действий, включая удаление отображения показателя FPS в игре.
Шаг 2: Ввести команду «cl_showfps 0»
Первым делом, вам необходимо открыть консоль в игре. Это можно сделать, нажав клавишу «~» на клавиатуре. После этого, на экране должно появиться окно консоли.
Теперь, когда у вас открыта консоль, вам нужно ввести следующую команду: «cl_showfps 0». Эта команда отключит отображение показателя FPS в игре.
После ввода команды, нажмите клавишу Enter, чтобы выполнить ее. Затем закройте окно консоли, нажав клавишу «~».
Готово! Теперь показатель FPS больше не будет отображаться в игре CS:GO. Вы можете продолжать наслаждаться игрой без каких-либо ненужных отвлекающих элементов на экране.
Если вам вдруг понадобится снова включить показатель FPS, вы можете использовать ту же самую команду, но вместо «0» введите «1».
Шаг 3: Сохранить изменения
Теперь, когда вы внесли необходимые изменения в файл config.cfg, настало время сохранить их, чтобы они начали действовать.
Если вы используете Windows, откройте меню «Файл» в блокноте и выберите «Сохранить». Убедитесь, что тип файла указан как «Все файлы», чтобы сохранить его с расширением .cfg. Выберите место для сохранения файла и назовите его config.cfg (если вы не изменили его имя ранее).
Если вы используете Mac, откройте меню «Файл» в текстовом редакторе и выберите «Сохранить». В строке «Имя файла» укажите config.cfg (если вы не изменяли его имя ранее) и выберите место для сохранения файла.
- Откройте меню «Файл»
- Выберите «Сохранить»
- Укажите имя файла config.cfg
- Выберите место для сохранения файла
- Убедитесь, что тип файла указан как «Все файлы»
- Нажмите кнопку «Сохранить»
Поздравляю! Вы успешно сохранили все изменения в файле config.cfg. Теперь вы можете начать играть в CS:GO без показателя FPS на экране. Наслаждайтесь!
Шаг 4: Проверить результат

После того как вы завершили все предыдущие шаги и внесли необходимые изменения в игру CS:GO, пришло время проверить результат.
Запустите игру CS:GO и перейдите в режим игры, в котором вы хотите проверить показатель FPS. Например, если вы хотите проверить FPS во время игры на карте Dust 2, выберите эту карту и начните игру.
Когда вы находитесь в игре, обратите внимание на показатель FPS. Он может быть отображен в верхнем левом или верхнем правом углу экрана, в зависимости от настроек. Если вы видите показатель FPS, значит вы успешно убрали его с помощью предыдущих шагов.
Если показатель FPS все еще отображается, убедитесь, что вы правильно выполнили все шаги руководства. Проверьте наличие опечаток, пробелов или других ошибок в команде, которую вы ввели. Попробуйте перезагрузить игру и повторить шаги еще раз.
Если вы по-прежнему сталкиваетесь с проблемой отображения показателя FPS, обратитесь за помощью к сообществу CS:GO. Может быть, кто-то уже сталкивался с такой же проблемой и сможет поделиться своим опытом и решением.
Если после всех попыток показатель FPS по-прежнему отображается, не отчаивайтесь. Убедитесь, что вы выполнили все шаги руководства точно и без ошибок. Если проблема не решается, возможно, стоит обратиться к специалисту по компьютерным играм или технической поддержке CS:GO для получения более подробной помощи.
Надеюсь, эта статья была полезной для вас, и теперь вы знаете, как убрать показатель FPS в игре CS:GO. Желаю вам приятной игры и высоких результатов!
Шаг 5: Дополнительная информация и советы

В этом руководстве мы подробно рассмотрели шаги по удалению отображения показателя FPS (кадров в секунду) в игре CS:GO. Однако, существует несколько дополнительных советов и информации, которая может быть полезна для вас.
- Настройки игры: Возможно, вам будет также интересно настроить другие параметры игры CS:GO. Имейте в виду, что это может повлиять на производительность вашей системы и качество графики.
- Производительность системы: Если вы испытываете замедление игры или проблемы с FPS, рекомендуется проверить состояние вашей системы. Убедитесь, что у вас достаточно места на жестком диске, обновите драйверы и выполните другие оптимизации, чтобы повысить производительность.
- Мониторинг FPS: Если вы хотите продолжать отслеживать показатель FPS, но не хотите, чтобы он отображался на экране во время игры, вы можете использовать сторонние программы для мониторинга FPS, такие как MSI Afterburner или Fraps.
Надеемся, что это руководство было полезным для вас и помогло вам убрать отображение показателя FPS в игре CS:GO. Наслаждайтесь игрой без лишних отвлекающих элементов!






