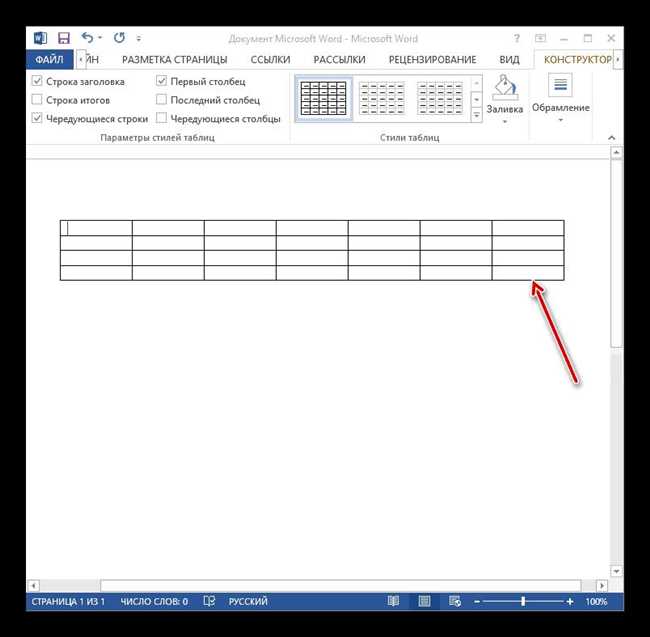
Как часто мы сталкиваемся с ситуациями, когда нужно поднять таблицу в Ворде вверх? Иногда это может быть простая задача, но если вы новичок в работе с программой, то могут возникнуть сложности. Не стоит беспокоиться, ведь существуют несложные способы, которые помогут поднять таблицу в Ворде вверх всего несколькими кликами. В этой статье мы рассмотрим несколько вариантов, которые будут полезны для решения данной задачи. Вы сможете выбрать наиболее удобный для вас способ и продолжить работу с таблицей в Ворде без лишних затруднений.
Раздел 1: Использование горячих клавиш
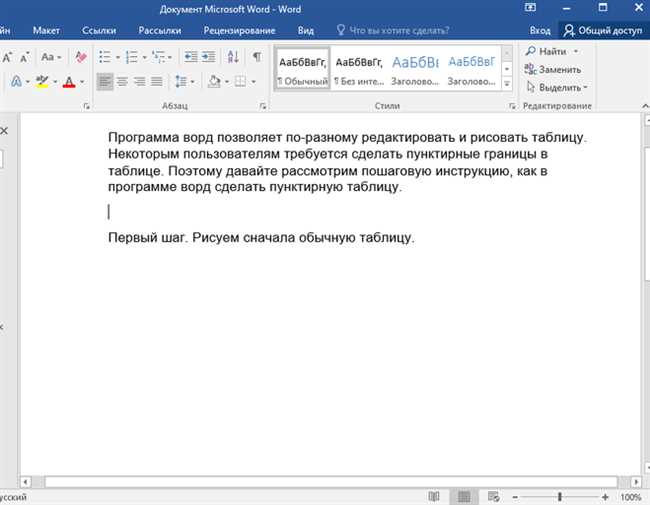
Когда вам нужно поднять таблицу в Ворде вверх, есть несколько простых способов сделать это с помощью горячих клавиш. Эти горячие клавиши помогут вам быстро перемещаться по таблице и изменять ее расположение.
1. Если вам нужно поднять всю таблицу, выделите ее и затем нажмите Ctrl + X, чтобы вырезать. Затем перейдите на ту позицию, где вы хотите вставить таблицу, и нажмите Ctrl + V, чтобы вставить.
2. Если вам нужно поднять только определенные строки или столбцы, сначала выделите необходимые ячейки. Затем нажмите Ctrl + X для вырезания, перейдите на новую позицию и нажмите Ctrl + V для вставки. Ваши выделенные строки или столбцы будут перемещены.
3. Если вы хотите поднять несколько строк или столбцов одновременно, удерживайте клавишу Shift и используйте стрелки на клавиатуре, чтобы выделить нужные ячейки. Затем нажмите Ctrl + X для вырезания, перейдите на новую позицию и нажмите Ctrl + V для вставки. Это переместит все выделенные строки или столбцы одновременно.
4. Если вы хотите поднять таблицу на одну ячейку вверх, воспользуйтесь горячей клавишей Alt + Shift + Стрелка вверх.
Использование горячих клавиш позволяет сэкономить время и сделать процесс перемещения таблицы более эффективным. Вы можете быстро поднимать или перемещать таблицы, не прибегая к использованию мыши. Попробуйте эти горячие клавиши и увидите, насколько удобно и просто можно управлять таблицами в Ворде!
Раздел 2: Изменение отступов
Когда вы создаете таблицу в Microsoft Word, может возникнуть ситуация, когда вам нужно поднять таблицу вверх. Это может быть полезно, когда вы хотите улучшить внешний вид документа или сделать место для другого элемента. В этом разделе мы рассмотрим несколько несложных способов изменения отступов таблицы, чтобы поднять ее вверх.
1. Использование отступов верхнего поля
Один из самых простых способов поднять таблицу вверх — это изменение отступов верхнего поля документа. Чтобы сделать это, выполните следующие шаги:
- Выберите таблицу, которую вы хотите поднять вверх.
- Щелкните правой кнопкой мыши на выбранной таблице и выберите пункт «Свойства таблицы».
- Перейдите на вкладку «Размещение» и измените значение отступа верхнего поля до нужного вам значения. Например, вы можете установить отступ в 0, чтобы поднять таблицу вверх.
- Нажмите кнопку «ОК», чтобы применить изменения.
2. Использование секций

Еще один способ поднять таблицу вверх — это использование секций. Секции позволяют разделить документ на части и управлять отступами каждой части независимо. Чтобы поднять таблицу вверх с помощью секций, выполните следующие шаги:
- Разделите документ на две секции: перед таблицей и после таблицы.
- Выберите таблицу, которую вы хотите поднять вверх, и щелкните правой кнопкой мыши на ней.
- Выберите пункт «Свойства таблицы» и перейдите на вкладку «Размещение».
- Установите значение отступа верхней секции равным 0.
- Нажмите кнопку «ОК», чтобы применить изменения.
Теперь ваша таблица будет поднята вверх. Вы можете вставить другие элементы или текст перед таблицей, чтобы подчеркнуть ее важность или создать лучший дизайн документа.
Раздел 3: Изменение размера строк
1. Использование автонастройки высоты строки:
Для начала, убедитесь, что таблица находится в режиме редактирования, кликнув на нее. Затем, выберите необходимые строки, удерживая левую кнопку мыши и проводя курсором от верхней до нижней границы нужных строк. После этого, наведите курсор на нижнюю границу выбранных строк, вам станет доступным символ в виде горизонтальной двунаправленной стрелки. Перетащите этот символ вверх или вниз, чтобы увеличить или уменьшить высоту строк.
2. Изменение размера строк с помощью панели управления таблицами:
В Ворде также доступна панель управления таблицами, которую можно использовать для изменения размера строк. Для ее активации, щелкните правой кнопкой мыши на любом месте в таблице и выберите всплывающее меню «Свойства таблицы». В открывшемся окне перейдите на вкладку «Размер» и выберите пункт «Авто» или «Точный», чтобы изменить размер строк в соответствии с вашими предпочтениями.
3. Изменение размера строк с помощью клавиш сочетаний:
Ворд также предлагает удобные сочетания клавиш для изменения размера строк в таблице. Для увеличения высоты строки установите активный курсор в нужной строке и нажмите клавишу «Alt» в сочетании с клавишей со стрелкой вниз. Для уменьшения высоты строки использовать клавишу «Alt» в сочетании с клавишей со стрелкой вверх.
Теперь у вас есть несколько простых способов изменить размер строк в таблице в Ворде. Это поможет вам создать более эстетичный и удобочитаемый документ, а также адаптировать таблицу под свои потребности.
Раздел 4: Использование плавающих таблиц
Для создания плавающей таблицы, вам понадобится использовать специальную функцию в Ворде. Сначала выделите таблицу, которую хотите сделать плавающей, затем щелкните правой кнопкой мыши и выберите «Свойства». В открывшемся окне выберите вкладку «Расположение» и установите параметр «Плавающая». Теперь ваша таблица будет отображаться на странице таким образом, что текст будет «обтекать» ее.
Однако, перед тем как использовать плавающую таблицу, необходимо убедиться, что она соответствует требуемым стандартам и руководствам по оформлению. Не забывайте, что плавающие таблицы могут вносить дополнительные сложности в макет вашего документа, поэтому следует использовать их с осторожностью и заранее протестировать их совместимость с другими элементами страницы.
Использование плавающих таблиц может значительно улучшить внешний вид и удобство чтения вашего документа, позволяя акцентировать внимание на важных данных и делать их более заметными. Более того, плавающие таблицы обеспечивают гибкость при форматировании и отображении информации, что делает их незаменимым инструментом в работе с таблицами в Ворде.






