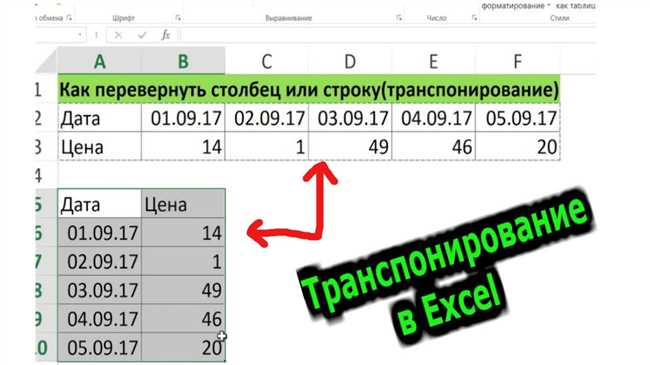
Если вы работаете с таблицами в Excel и часто сталкиваетесь с необходимостью удаления лишних знаков после запятой, то вы в нужном месте. В этой статье я расскажу вам, как профессионально удалить ненужные десятичные знаки и сохранить только нужное количество цифр после запятой.
Удаление лишних знаков после запятой может быть полезным, когда вы работаете с числами и хотите сделать данные более читабельными. Существует несколько способов достичь этой цели, и я поделюсь с вами самым эффективным способом.
Не бойтесь экспериментировать с таблицами в Excel — с моей помощью вы точно справитесь с удалением лишних знаков после запятой и добьетесь желаемых результатов!
Формулы Excel для удаления лишних знаков после запятой
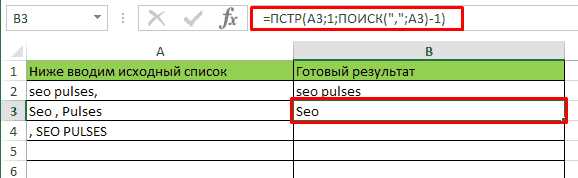
Первая формула, которую можно использовать, это Функция ОКРУГЛ. Эта функция округляет число до указанного количества знаков после запятой. Например, если вы хотите удалить все знаки после запятой и оставить только целое число, то формула будет выглядеть следующим образом:
=ОКРУГЛ(A1, 0)
Здесь A1 — ячейка, в которой находится число, которое нужно обработать. Число 0 указывает, что необходимо удалить все знаки после запятой.
Вторая формула, которую можно использовать, это Функция ФИКСИР. Эта функция преобразует число в целое число, удаляя все знаки после запятой. Например:
=ФИКСИР(A1)
Здесь также A1 — ячейка, в которой находится число, которое нужно обработать.
Третья формула, которую можно использовать, это Функция ППР. Эта функция позволяет удалить лишние знаки после запятой, оставив только указанное количество десятичных знаков. Например, если вы хотите оставить только два знака после запятой, формула будет выглядеть следующим образом:
=ППР(A1, 2)
Здесь A1 — ячейка, в которой находится число, которое нужно обработать. Число 2 указывает, что необходимо оставить два знака после запятой.
И, наконец, четвертая формула, которую нужно рассмотреть, это использование форматирования числа. Если вы не хотите использовать формулы, можно просто отформатировать ячейку, чтобы скрыть лишние знаки после запятой. Для этого выделите ячейку, затем перейдите во вкладку «Число» на панели инструментов, выберите нужный формат числа (например, «Целое») и нажмите «Применить». Теперь все знаки после запятой будут скрыты.
Итак, вот вам несколько формул и одна альтернативная опция, которые помогут вам удалить лишние знаки после запятой в Excel. Попробуйте разные методы и выберите тот, который наиболее удобен и подходит для вашей задачи.
Использование функции Округлить в Excel
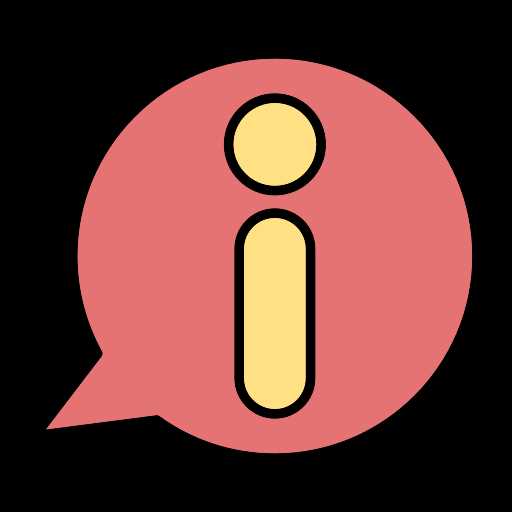
Когда речь заходит о работе с числами в Excel, обработка десятичных чисел может быть довольно сложной задачей. Особенно если вам нужно округлить число, чтобы избавиться от лишних знаков после запятой. В таких случаях функция Округлить в Excel становится вашим надежным помощником.
Функция Округлить предназначена для округления чисел до заданного количества знаков после запятой. Вот синтаксис этой функции:
Округлить(число; количество_знаков)
Например, если у вас есть число 5,712345 и вы хотите округлить его до двух знаков после запятой, вы можете использовать следующую формулу:
=Округлить(5,712345; 2)
Результатом будет число 5,71. В этом примере мы указали 2 как количество знаков после запятой, поэтому число было округлено до двух знаков.
Функция Округлить также может использоваться для округления чисел до целых чисел или до определенного количества значащих цифр. Вы можете просто указать 0 в качестве количества знаков после запятой, чтобы округлить число до ближайшего целого числа:
=Округлить(5,712345; 0)
Результатом будет число 6, так как число 5,712345 округляется до ближайшего целого числа, которое больше или равно ему.
Если вам нужно округлить число до определенного количества значащих цифр, вы можете использовать отрицательное значение для количества знаков после запятой. Например, если вам нужно округлить число 5,712345 до двух значащих цифр, вы можете использовать следующую формулу:
=Округлить(5,712345; -2)
Результатом будет число 5,71. В этом случае мы использовали -2 как количество знаков после запятой, что в итоге привело к округлению числа до двух значащих цифр.
Функция Округлить в Excel может быть очень полезной во многих ситуациях, когда вам необходимо округлить числа. Надеюсь, вы поняли, как использовать эту функцию и можете применить ее в своих задачах.
В процессе работы с таблицами в Excel часто возникает необходимость удалить лишние знаки после запятой. Вместо того, чтобы вручную округлять числа, можно воспользоваться форматированием ячеек, чтобы автоматически убрать десятичные знаки.
Самым простым способом для удаления лишних знаков после запятой в Excel является использование форматирования ячеек. Для этого необходимо выделить нужные ячейки или столбцы, затем нажать правую кнопку мыши и выбрать пункт «Формат ячеек». В открывшемся окне выбрать категорию «Число», затем выбрать нужный формат без десятичных знаков. Например, формат «Целое» позволяет отображать числа без десятичных знаков.
Если требуется более сложное форматирование, можно воспользоваться настраиваемым форматированием ячеек. Для этого в окне «Формат ячеек» необходимо выбрать категорию «Пользовательский». В поле «Тип» можно ввести собственный формат чисел. Например, введя формат «0» в поле «Тип», числа будут отображаться без десятичных знаков и с пробелами для отделения разрядов.
Настраиваемое форматирование ячеек позволяет создавать более сложные форматы с учетом разделителей разрядов, обозначений валюты и дополнительных условий. Например, можно задать формат «0,00 руб.», чтобы отображать числа с двумя десятичными знаками и обозначением рубля.
- Форматирование ячеек позволяет удобно и быстро удалить лишние знаки после запятой в Excel.
- Простые форматы без десятичных знаков могут быть выбраны из предустановленных опций.
- Настраиваемое форматирование позволяет создавать сложные форматы с учетом разделителей разрядов и других требований.
Используя форматирование ячеек в Excel, вы сможете удалять лишние знаки после запятой и создавать удобочитаемые таблицы с числами.






