
Когда мы смотрим видео на YouTube, иногда хочется быстро перемотать часть видео, чтобы попасть к интересующему нас моменту. Существует несколько способов, как можно быстро перематывать видео на платформе YouTube.
Первый способ — использовать стрелки на клавиатуре. Нажатие на стрелку вправо перемотает видео вперед на 5 секунд, а нажатие на стрелку влево перематывает назад на 5 секунд.
Второй способ — использовать клавишу «J» для перемотки назад и клавишу «L» для перемотки вперед. Нажатие на «J» перематывает на 10 секунд назад, а нажатие на «L» перематывает на 10 секунд вперед.
Третий способ — использовать ползунок внизу видеоплеера для перемотки. Просто перетащите ползунок вперед или назад, чтобы перемотать видео.
Эти способы помогут вам быстро перематывать видео на YouTube и удобно находить интересующие вас моменты.
Раздел 1: Установка скорости видео
Чтобы установить скорость воспроизведения видео на YouTube, вам необходимо выполнить несколько простых шагов.
- Откройте видео, которое вы хотите перемотать, на платформе YouTube.
- На панели управления видео, расположенной в нижней части плеера, найдите и нажмите на значок настройки скорости воспроизведения. Этот значок выглядит как шестеренка.
- После нажатия на значок откроется меню со списком доступных вариантов скорости воспроизведения. Выберите нужную скорость: 0.25x (четверть обычной скорости), 0.5x (половина обычной скорости), 1x (обычная скорость), 1.25x (1.25 раза обычной скорости), 1.5x (1.5 раза обычной скорости) или 2x (двойная скорость).
- Когда вы выбираете скорость, видео начнет воспроизводиться с выбранной скоростью. Вы можете изменять скорость воспроизведения в любой момент, нажимая на значок настройки скорости и выбирая другую опцию.
Теперь вы знаете, как установить скорость воспроизведения видео на YouTube. Эта функция позволяет вам контролировать темп просмотра видео и находить нужную информацию быстрее. Так что не стесняйтесь экспериментировать с скоростью воспроизведения и наслаждайтесь просмотром видео на YouTube в удобном для вас формате!
Раздел 2: Использование быстрых клавиш
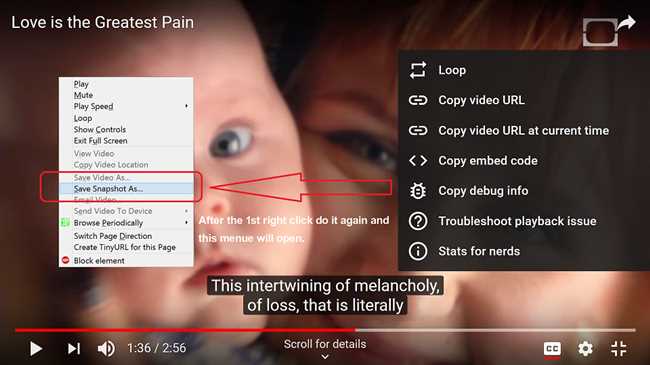
Если вы хотите ускорить процесс перемотки видео на YouTube, то использование быстрых клавиш может быть идеальным решением для вас. Вместо того, чтобы тратить время на перемещение курсора и клик на интерфейсе плеера, вы можете с легкостью выполнять необходимые действия нажатием клавиш на клавиатуре.
Вот некоторые основные быстрые клавиши, которые могут быть полезны при перемотке видео:
- Пробел: нажатие на пробел приостанавливает или возобновляет видео. Это отличный способ быстро остановить или продолжить воспроизведение.
- Стрелка влево: нажатие на стрелку влево перематывает видео назад на 5 секунд. Если вы хотите вернуться к определенному моменту в видео, это может быть быстрым способом сделать это.
- Стрелка вправо: нажатие на стрелку вправо перематывает видео вперед на 5 секунд. Это может быть полезно, если вы хотите пропустить некоторые части видео или перейти к интересующему вас моменту.
- Клавиша «J»: нажатие на клавишу «J» перематывает видео назад на 10 секунд. Это может быть полезно, если вам нужно более значительно изменить позицию в видео.
- Клавиша «L»: нажатие на клавишу «L» перематывает видео вперед на 10 секунд. Это может быть полезным, если вам нужно прыгнуть на большее расстояние в видео.
Позвольте мне задать вам вопрос: как часто вы используете быстрые клавиши при просмотре видео на YouTube? Вероятно, вы только начинаете осознавать их потенциал. Но я могу заверить вас, что они могут значительно ускорить вашу работу и сделать процесс перемотки видео гораздо более эффективным.
Теперь у вас есть конкретные инструменты для более быстрой перемотки видео на YouTube с помощью быстрых клавиш. Попробуйте использовать их в следующий раз, когда будете смотреть видео на платформе, и вы сразу почувствуете разницу в скорости и удобстве.
Раздел 3: Поиск определенных моментов в видео
Когда вы смотрите длинное видео на YouTube, может быть трудно найти конкретный момент, который вас интересует. Но не волнуйтесь, YouTube предоставляет несколько удобных инструментов, которые помогут вам быстро найти нужный момент в видео.
- Поиск по описанию: многие видео на YouTube имеют подробное описание, в котором авторы указывают ключевые моменты и таймкоды. Используйте поле поиска на странице видео и введите ключевые слова, связанные с интересующим вас моментом. YouTube покажет результаты, которые содержат эти ключевые слова в описании видео.
- Прокрутка видео: когда вы открываете видео на YouTube, под ним появляется горизонтальная лента прокрутки. Вы можете перемещать ползунок вдоль этой ленты, чтобы перематывать видео вперед или назад. Проверьте описание и таймкоды, чтобы определить, где находится нужный момент.
- Таймкоды в комментариях: многие зрители на YouTube оставляют комментарии с таймкодами для определенных моментов в видео. Просмотрите комментарии под видео и обратите внимание на эти таймкоды. Вы можете щелкнуть на таймкод, чтобы перейти к конкретному моменту в видео.
Эти инструменты позволяют вам быстро и удобно найти интересующий вас момент в видео на YouTube. Независимо от того, ищете ли вы какую-то конкретную информацию или просто хотите пересмотреть любимую сцену, эти функции позволяют вам быстро перематывать видео и тратить меньше времени на поиск нужного момента.
Раздел 4: Использование расширений для быстрой перемотки
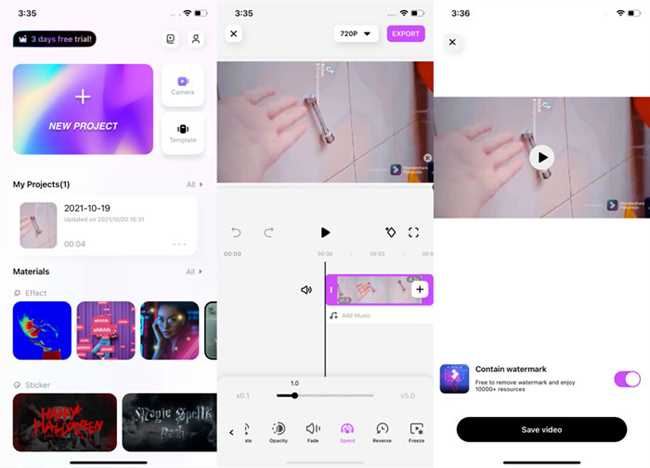
Одним из самых популярных расширений для быстрой перемотки является «Video Speed Controller». Оно доступно для большинства популярных веб-браузеров, таких как Google Chrome и Mozilla Firefox. После установки расширения, вам будет доступен удобный интерфейс для управления скоростью воспроизведения видео. Вы сможете увеличивать или уменьшать эту скорость с помощью специальных кнопок или же назначить горячие клавиши для более быстрого доступа.
Еще одним полезным расширением является «SmartVideo For YouTube». Оно автоматически определяет ваше предпочтение скорости воспроизведения и устанавливает ее по умолчанию для всех видео на YouTube. Кроме того, оно также предлагает такие функции, как автоматическая пауза видео, когда вы уходите с веб-страницы, и дополнительные настройки качества видео.
Независимо от выбранного расширения, внимательно изучите его функционал и проверьте его совместимость с вашим браузером. У всех расширений есть свои особенности и возможности, поэтому выберите тот вариант, который наиболее полно соответствует вашим потребностям.






