- Как сделать обводку к тексту в PowerPoint: детальное руководство
- Добавление текста на слайд
- Выбор фона и цвета текста
- Выбор фона
- Выбор цвета текста
- Настройка обводки
- Добавление обводки вокруг текста
- Настраиваемая обводка
- Дополнительные советы
- Изменение толщины и цвета обводки
- Применение обводки к отдельным словам или буквам
- Сохранение и экспорт презентации

Как сделать обводку к тексту в PowerPoint — детальное руководство
Презентации в PowerPoint помогают наглядно представить информацию и сделать ее более запоминающейся. Один из способов выделить текст в презентации — добавить ему обводку. Обводка придает тексту дополнительное внимание и позволяет сделать его более читаемым, особенно на фоне изображений или слайдов с насыщенными цветами.
Чтобы добавить обводку к тексту в PowerPoint, следуйте нескольким простым шагам. Во-первых, выделите текст, к которому хотите добавить обводку. Затем щелкните правой кнопкой мыши и выберите «Форматирование текста». В открывшемся окне выберите раздел «Обводка текста» и выберите цвет, толщину и стиль линии обводки.
Получившаяся обводка сделает текст более контрастным и выразительным, помогая лучше передать запланированное сообщение в презентации. Отличительная особенность обводки в PowerPoint — это возможность настроить ее по своему вкусу и стилю презентации.
Как сделать обводку к тексту в PowerPoint: детальное руководство
Вот несколько шагов, которые вам потребуется выполнить:
- Выберите текст, к которому вы хотите добавить обводку. Это может быть заголовок слайда, акцентный текст или какая-то другая часть вашей презентации.
- Выделите текст, щелкнув на нем и зажав левую кнопку мыши.
- В верхнем меню PowerPoint найдите вкладку «Формат» и нажмите на нее.
- В появившейся панели инструментов выберите опцию «Контур шрифта».
- Выберите желаемый цвет обводки из предлагаемых вариантов или настройте свой собственный цвет.
- Установите желаемую толщину обводки, используя ползунок или вводя числовое значение.
- Посмотрите на результат! Обводка должна быть применена к выделенному тексту.
Это довольно простой процесс, не так ли? Теперь вы можете экспериментировать с различными цветами и толщиной обводки, чтобы найти наиболее подходящий визуальный стиль для вашей презентации.
Не забудьте также задать себе вопрос: «Где и какая обводка будет выглядеть наиболее эффективно?». Помните, что обводка должна дополнять ваш контент и быть читабельной для вашей аудитории.
Важно отметить, что обводка к тексту можно применить не только в PowerPoint, но и в других программах для создания презентаций. Преимущество использования обводки заключается в ее универсальности и способности привлечь внимание слушателей.
Теперь, когда вы знаете, как сделать обводку к тексту в PowerPoint, вы можете использовать эту функцию, чтобы сделать свою презентацию более привлекательной и профессиональной. Удачи вам!
Выбор шрифта и размера
Шрифт и размер текста играют важную роль в создании общего визуального впечатления от презентации. Они могут помочь установить нужный тон и стиль, а также сделать текст более читаемым и привлекательным для аудитории.
При выборе шрифта необходимо учитывать его читаемость. Шрифт должен быть достаточно крупным, чтобы его можно было легко прочитать с любого расстояния. Однако не стоит перегружать презентацию слишком крупным шрифтом, так как это может создать эффект «обилия» текста. Выберите шрифт, который является ясным и легкочитаемым, чтобы текст на слайдах был легко воспринимаемым.
Также не стоит забывать о стиле презентации. Если вам нужно создать строгий и формальный вид, выберите классический шрифт, такой как Arial или Times New Roman. Для более креативных и неформальных презентаций можно использовать более нестандартные шрифты.
Размер шрифта также играет важную роль. Слишком маленький текст будет сложно прочитать, особенно на больших слайдах. С другой стороны, слишком большой текст может занимать слишком много места на слайде и создавать неряшливый вид. Рекомендуется выбирать размер шрифта, который подходит для вашего контента и слайдов. Вы можете использовать разные размеры шрифта для заголовков, подзаголовков и текста, чтобы выделить важные элементы и создать иерархию информации.
В конечном счете, выбор шрифта и его размера должен быть обоснованным и соответствовать вашей общей концепции презентации. Он должен быть читаемым и удобным для аудитории. Не бойтесь экспериментировать и находить то, что работает лучше всего в вашем случае.
Помните, что шрифты должны сочетаться с остальным дизайном слайда и быть согласованными с общим стилем презентации. Удачного выбора шрифта и размера, и пусть ваша презентация станет привлекательной и легко воспринимаемой!
Добавление текста на слайд
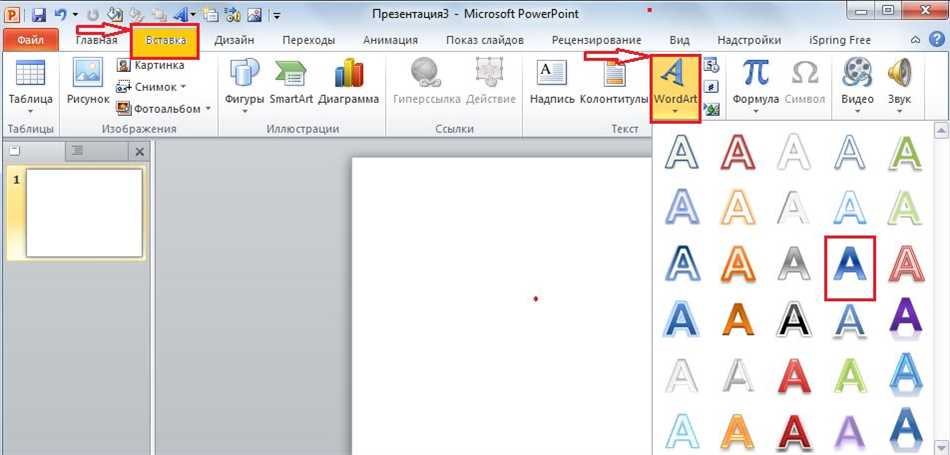
Вот несколько способов, которые помогут вам добавить текст на слайд в PowerPoint:
- Щелчок по слайду: Щелкните по пустой области слайда, и курсор будет активирован в режиме ввода текста. Просто начните печатать текст, который вы хотите добавить.
- Использование текстового блока: Выберите вкладку «Вставка» на верхней панели инструментов PowerPoint и нажмите на кнопку «Текстовый блок». Затем щелкните на слайде и нарисуйте прямоугольник, где вы хотите разместить текст. Это создаст новый текстовый блок, в который вы сможете ввести свой текст.
- Заголовок слайда: Выберите слайд, на который вы хотите добавить заголовок, и перейдите к вкладке «Дизайн». Настройте оформление слайда, выбрав соответствующий макет, который включает заголовок. Затем просто щелкните в области заголовка и введите свой текст.
Не забывайте, что размер и расположение текста на слайде могут быть изменены путем выбора соответствующих опций в верхней панели инструментов. Вы также можете использовать различные шрифты, размеры шрифтов, цвета и стили для создания интересного и привлекательного внешнего вида текста.
Теперь, когда вы знаете, как добавить текст на слайд, вы можете начать создавать презентации PowerPoint, которые будут удивлять и вдохновлять вашу аудиторию.
Выбор фона и цвета текста
Когда дело доходит до создания презентации в PowerPoint, выбор фона и цвета текста играют важную роль. Они помогают создать впечатляющий и профессиональный облик вашей презентации.
Выбор фона
При выборе фона для вашей презентации следует учитывать несколько важных моментов:
- Соответствие цветов фона и темы презентации. Например, если ваша презентация посвящена природе, можно использовать зеленый или голубой фон, чтобы передать атмосферу.
- Подходящая яркость фона. Он должен быть достаточно ярким, чтобы обеспечить хорошую читаемость текста, но не таким ярким, чтобы отвлекать внимание от содержания.
- Недостаточно контрастный фон. Если ваш фон слишком светлый, текст на нем может быть плохо видимым. В таком случае вам следует выбрать цвет текста, который будет хорошо контрастировать с фоном.
Выбор цвета текста
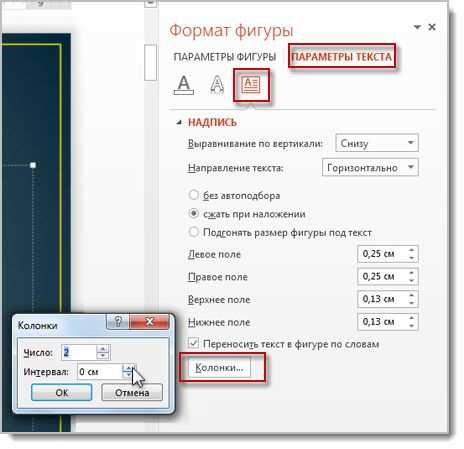
Цвет текста в презентации также имеет большое значение. Он должен быть читаемым, привлекательным и хорошо контрастировать с фоном. Вот несколько советов:
- Используйте темные цвета для светлых фонов и светлые цвета для темных фонов. Например, на белом фоне черный или темно-синий текст будет хорошо читаемым.
- Избегайте слишком ярких или неестественных цветов. Они могут вызывать раздражение и отвлекать внимание от содержания.
- Выбирайте цвета, которые соответствуют вашей теме и передают нужное настроение. Например, для презентации о финансовых отчетах можно использовать серый или синий цвет текста, чтобы создать ощущение стабильности и надежности.
Помимо выбора фона и цвета текста, также стоит обратить внимание на размер и шрифт текста. Они тоже имеют свое значение и могут влиять на впечатление, создаваемое презентацией.
Выбор фона и цвета текста в презентации — это креативный процесс, который требует внимания к деталям и соответствия теме вашей презентации. Помните об эстетике и удобстве для зрителей, и ваша презентация станет более эффективной и запоминающейся.
Настройка обводки
Настройка обводки текста в PowerPoint может помочь визуально выделить его и привлечь больше внимания аудитории. В этом руководстве я расскажу вам о различных способах настройки обводки в PowerPoint.
Добавление обводки вокруг текста
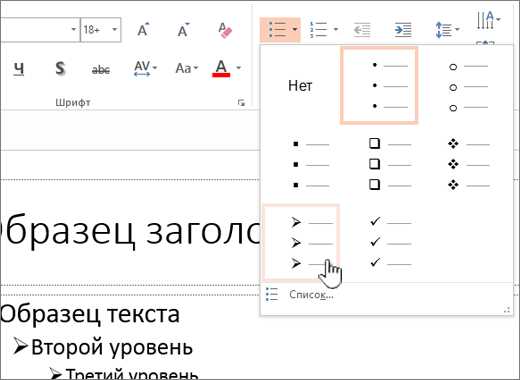
Чтобы добавить обводку вокруг текста в PowerPoint, следуйте этим шагам:
Шаг 1: Выделите текст, к которому вы хотите добавить обводку.
Шаг 2: Выберите вкладку «Формат» в верхней части PowerPoint.
Шаг 3: На вкладке «Формат» выберите пиктограмму «Текстовые эффекты» в разделе «Текст».
Шаг 4: В появившемся меню выберите вкладку «Обводка текста».
Шаг 5: Выберите желаемый вид и цвет обводки из предложенных вариантов.
Шаг 6: Настройте толщину обводки с помощью пункта «Толщина обводки».
Вы также можете изменить цвет и стиль обводки, щелкнув на пиктограммах «Цвет обводки» и «Стиль обводки».
Настраиваемая обводка
Если предопределенные обводки не соответствуют вашим требованиям, вы можете создать настраиваемую обводку. Вот как это сделать:
Шаг 1: Выделите текст, к которому вы хотите добавить настраиваемую обводку.
Шаг 2: Выберите вкладку «Формат» в верхней части PowerPoint.
Шаг 3: На вкладке «Формат» выберите пиктограмму «Текстовые эффекты» в разделе «Текст».
Шаг 4: В появившемся меню выберите вкладку «Обводка текста».
Шаг 5: Щелкните на пиктограмме «Стиль обводки» и выберите «Подробные настройки обводки».
Шаг 6: Настройте цвет, стиль и толщину обводки в соответствии с вашими предпочтениями.
Настраиваемая обводка дает вам больше свободы для выражения своего творческого видения и подходит для придания уникальности вашим презентациям.
Дополнительные советы
- Перед добавлением обводки к тексту, убедитесь, что вы выбрали подходящий цвет и стиль, чтобы обводка не конкурировала с самим текстом.
- Используйте обводку с умеренной толщиной, чтобы не загромождать текст и сохранить его читаемость.
- Используйте настраиваемую обводку, чтобы придать вашим презентациям уникальный и запоминающийся вид.
Теперь вы знаете, как настроить обводку текста в PowerPoint. Попробуйте применить эти навыки к вашим презентациям и достигните лучших результатов!
Изменение толщины и цвета обводки
В PowerPoint вы можете легко изменить толщину и цвет обводки для текста. Это позволяет добавлять выразительности и акцентировать внимание на своих слайдах. Вот как это сделать:
1. Выделите текст, к которому нужно добавить обводку.
2. На панели инструментов выберите вкладку «Форматирование».
3. Нажмите на значок «Обводка текста».
4. В открывшемся меню выберите нужную толщину обводки путем наведения на опцию и клика на нее. Вы можете выбрать толщину от тонкой до толстой, в зависимости от того, какой эффект вы хотите достичь.
5. Чтобы изменить цвет обводки, нажмите на кнопку «Цвет». Здесь вы можете выбрать цвет из предложенных опций или создать свой собственный, нажав на «Больше цветов».
Теперь вы можете наблюдать, как толщина и цвет обводки изменяются на вашем тексте. Вы можете экспериментировать с различными комбинациями и создавать уникальный вид презентации.
Итак, какие преимущества у обводки текста? Они могут помочь выделить ключевые слова или фразы, сделать текст легче читаемым и привлечь внимание аудитории. Кажется, это небольшая деталь, но она может значительно повысить визуальное впечатление от вашей презентации.
Итак, как вы будете использовать изменение толщины и цвета обводки в своей следующей презентации? Будете ли вы испытывать различные варианты или выберете наиболее подходящий стиль для вашего контента?
Применение обводки к отдельным словам или буквам
Хотите сделать свою презентацию в Powerpoint более яркой и выразительной? Это можно легко сделать с помощью обводки отдельных слов или букв в тексте. Обводка может быть использована для выделения ключевых слов, создания акцента на определенной части текста или просто для придания оригинального вида.
Вот несколько шагов, которые помогут вам применить обводку к отдельным словам или буквам в Powerpoint:
- Выделите текст, к которому вы хотите применить обводку. Можно выбрать одно слово, несколько слов или даже отдельные буквы.
- Кликните правой кнопкой мыши на выделенный текст и выберите «Форматировать текст» в контекстном меню.
- В окне «Форматирование текста» перейдите на вкладку «Значение» (или «Сетка символов» в более старых версиях программы).
- Найдите раздел «Обводка» и выберите желаемый стиль обводки. Вы можете выбрать толщину линии, цвет и другие параметры.
- Просмотрите предварительный просмотр, чтобы убедиться, что обводка выглядит так, как вы задумали.
- Нажмите «ОК», чтобы применить обводку к выделенному тексту.
Теперь вы можете наслаждаться эффектным и уникальным текстом в своей презентации Powerpoint. Этот простой трюк поможет вам привлечь внимание слушателей и сделать вашу презентацию более запоминающейся.
Не бойтесь экспериментировать с разными стилями и цветами обводки, чтобы найти тот, который наилучшим образом подходит к вашей теме и дизайну слайдов. И не забывайте, что обводка – это всего лишь один из множества инструментов, которые помогают создать впечатляющую презентацию. Еще было бы полезно узнать о других функциях форматирования текста и эффектов, чтобы ваша презентация была творческой и профессиональной.
Сохранение и экспорт презентации
PowerPoint предлагает несколько самых популярных форматов сохранения, чтобы удовлетворить требования различных организаций и платформ:
- PPTX: Этот формат является основным и наиболее распространенным форматом сохранения в PowerPoint. Он поддерживает все функции программы, такие как анимации, переходы и мультимедиа.
- PPT: Это старый формат PowerPoint, который поддерживается предыдущими версиями программы. При сохранении в этом формате могут наблюдаться некоторые ограничения в отображении активных элементов.
- PDF: Сохранение презентации в формате PDF позволяет сохранить внешний вид слайдов и обеспечить удобное чтение и распространение презентации без возможности изменений.
- HTML: Сохранение презентации в формате HTML позволяет встроить ее как веб-страницу с поддержкой гиперссылок и других интерактивных элементов.
Чтобы сохранить презентацию, выберите вкладку «Файл» в верхнем левом углу программы, затем «Сохранить как» и выберите нужный формат сохранения. Введите имя файла и выберите место для сохранения на вашем компьютере или в облачном хранилище.
Если вам нужно экспортировать презентацию для использования в другой программе, вы также можете выбрать «Экспорт» вместо «Сохранить как». PowerPoint предлагает возможность экспортировать презентацию в форматах, таких как Word, Excel и даже видеофайлы.
Запомните, что при сохранении или экспорте презентации может произойти некоторая потеря качества, особенно если используются сложные элементы, такие как видео или анимации. Обязательно проверьте свою презентацию после сохранения или экспорта, чтобы убедиться, что все элементы отображаются корректно.
Итак, после того, как вы создали и оформили свою презентацию, не забудьте сохранить и экспортировать ее в подходящем формате, чтобы позволить вашей аудитории наслаждаться вашей работой в любой среде и на любом устройстве.






