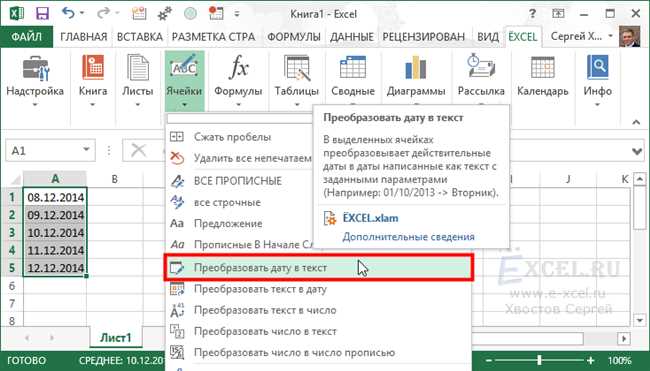
Преобразование даты в текстовый формат может быть полезным, когда вам нужно представить дату в читаемом для человека виде. Excel предоставляет несколько способов преобразования дат в текст.
Один из самых простых способов — использовать функцию ФОРМАТ. Эта функция позволяет указать формат даты в текстовом виде. Например, вы можете преобразовать дату 01.01.2022 в «1 января 2022».
Еще один способ — использовать функцию ТЕКСТ. С помощью нее вы можете настроить формат даты, указав его в аргументе функции. Этот метод требует немного больше работы, но дает больше гибкости в настройке формата даты.
Это всего лишь два способа преобразования даты в текст в Excel. В этом руководстве мы подробно рассмотрим эти и другие способы, а также научимся настраивать формат даты по вашим нуждам.
Подготовка данных
Перед преобразованием даты в текст в Excel необходимо правильно подготовить данные. Важно убедиться, что дата содержится в правильном формате, чтобы Excel мог распознать ее.
Если дата уже содержится в нужном формате (например, 01.01.2022), нет необходимости в особых подготовительных действиях. Однако, если дата записана в ином формате или содержит некорректные символы, нужно выполнить несколько простых шагов, чтобы привести данные в порядок.
- Убедитесь, что все даты содержатся в одном столбце. Если даты расположены в разных столбцах, объедините их в один.
- Просмотрите данные на наличие неправильных символов или формата. В Excel, даты обычно записываются с использованием числового формата (например, дд.мм.гггг или мм/дд/гггг), поэтому убедитесь, что дата выглядит правильно.
- Если формат даты некорректен, выделите столбец с датами и выберите «Формат ячеек» в меню «Формат». В появившемся окне выберите нужный формат даты (например, «ДД.ММ.ГГГГ» или «ММ/ДД/ГГГГ») и нажмите «ОК».
После того, как данные были правильно подготовлены, можно приступить к преобразованию даты в текст.
Вспомнили, как правильно подготовить данные? Тогда давайте перейдем к следующему шагу и узнаем, как преобразовать дату в текст в Excel!
Использование функции ФОРМАТ в Excel для преобразования даты в текст
Когда вы работаете с датами в Excel, иногда может возникнуть необходимость преобразовать их в текстовый формат. Например, вы хотите отформатировать даты для печати на документе или использовать их в качестве части строки.
Для этого в Excel есть функция ФОРМАТ, которая позволяет изменять формат отображения даты. Функция ФОРМАТ имеет два аргумента: значение и формат. В нашем случае значение — это дата, а формат — это специальный код, который определяет, как должна быть отформатирована дата.
Чтобы использовать функцию ФОРМАТ, вам нужно сначала выбрать ячейку, в которой хранится дата, и ввести следующую формулу:
=ФОРМАТ(ячейка_с_датой, «формат»)
Замените «ячейка_с_датой» на адрес ячейки, содержащей вашу дату, и «формат» на соответствующий код формата. Например, если вы хотите преобразовать дату в текстовый формат «ДД/ММ/ГГГГ», используйте «формат» в виде «ДД/ММ/ГГГГ».
Существует множество различных кодов формата для преобразования даты в разные текстовые форматы. Некоторые из них:
- «ДД/ММ/ГГГГ» — преобразует дату в текстовый формат «день/месяц/год».
- «ММ/ДД/ГГГГ» — преобразует дату в текстовый формат «месяц/день/год».
- «ДД ММ ГГГГ» — преобразует дату в текстовый формат «день месяц год».
Если вы хотите использовать определенный текст перед или после даты, вы можете просто добавить его в формулу, например:
=ФОРМАТ(ячейка_с_датой, «День: ДД Месяц: ММ Год: ГГГГ»)
В этом примере дата будет преобразована в формат «День: ДД Месяц: ММ Год: ГГГГ». Не забудьте использовать двойные кавычки для текстовых значений.
Использование функции ФОРМАТ в Excel позволяет преобразовывать даты в текстовый формат, который соответствует вашим потребностям. Вы можете экспериментировать с различными кодами формата, чтобы получить желаемое отображение даты.
| Дата (ячейка) | Формат | Результат |
|---|---|---|
| A1 | «ДД/ММ/ГГГГ» | =ФОРМАТ(A1, «ДД/ММ/ГГГГ») |
| A2 | «ММ/ДД/ГГГГ» | =ФОРМАТ(A2, «ММ/ДД/ГГГГ») |
| A3 | «ДД ММ ГГГГ» | =ФОРМАТ(A3, «ДД ММ ГГГГ») |
Итак, использование функции ФОРМАТ в Excel предоставляет удобный способ преобразовать даты в текстовый формат. Вы можете играть с разными кодами формата, чтобы создать нужный вам вид даты и использовать ее в различных целях.
Использование функции TEXT в Excel для преобразования даты в текст

Давайте рассмотрим пример использования функции TEXT для преобразования даты в текстовый формат в Excel. Допустим, у нас есть столбец с датами, и мы хотим преобразовать каждую дату в формат «День Месяц Год».
- Сначала выберите ячейку, в которой вы хотите вывести преобразованную дату.
- Затем введите следующую формулу в формулу: =TEXT(A1, «ДД МММ ГГГГ»), где A1 — ячейка с датой, которую вы хотите преобразовать. Формат «ДД МММ ГГГГ» указывает Excel на желаемый формат текста.
- Нажмите Enter, чтобы завершить формулу и преобразовать дату в текстовый формат.
Например, если A1 содержит дату 01.01.2023, формула будет выглядеть так: =TEXT(A1, «ДД МММ ГГГГ»). В результате в выбранной ячейке появится текст «01 Янв 2023».
Функция TEXT также позволяет определять различные форматы для преобразования даты в текст. Например:
- «ДД/ММ/ГГГГ» — форматирование даты в виде «день/месяц/год», например «01/01/2023».
- «ДД-ММ-ГГГГ» — форматирование даты в виде «день-месяц-год», например «01-01-2023».
- «МММ-ГГГГ» — форматирование даты в виде «месяц-год», например «Янв-2023».
Использование функции TEXT в Excel позволяет максимально гибко настраивать форматирование даты в текст. Вы можете экспериментировать с различными форматами, чтобы найти наиболее подходящий для ваших потребностей.
Использование пользовательского формата
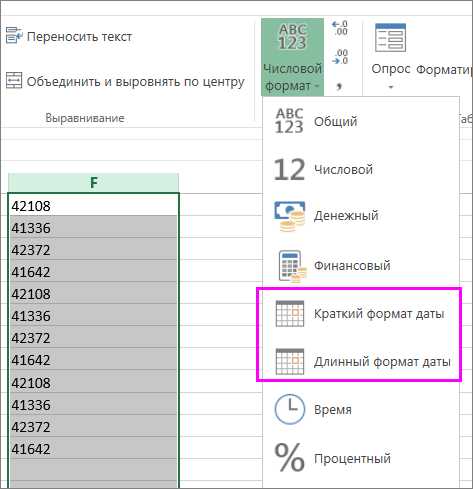
Excel предлагает множество вариантов форматирования данных, включая пользовательский формат, который позволяет преобразовать дату в текст. Использование пользовательского формата дает вам гибкость в определении того, как вы хотите отобразить дату в текстовом виде.
Давайте рассмотрим пример, чтобы лучше понять, как использовать пользовательский формат:
- Откройте Excel и введите дату в ячейке A1.
- Выделите ячейку A1 и нажмите правую кнопку мыши.
- Выберите опцию «Формат ячейки» в контекстном меню.
- В открывшемся окне выберите категорию «Пользовательский».
- В поле «Тип» введите следующий пользовательский формат: dddd, mmmm dd, yyyy.
- Нажмите кнопку «ОК».
Теперь дата в ячейке A1 будет отобразена в виде текста с полным названием дня недели, месяца и года. Например, если вы ввели 01/01/2022, Excel автоматически преобразует его в «Суббота, январь 01, 2022».
Вы можете настроить форматирование текста по своему вкусу. Например, чтобы отобразить дату в формате «01 января 2022 года», в поле «Тип» введите dd mmmm yyyy «года».
Использование пользовательского формата в Excel дает вам возможность полностью контролировать отображение даты в текстовом формате. Вы можете выбрать формат, который лучше всего подходит для вашей задачи или для соответствия определенным требованиям.
Помните, что при использовании пользовательского формата дата остается внутри ячейки в виде числа. Если вы хотите преобразовать дату в текст и оставить его в ячейке, вы можете использовать функцию «Текст». Например, формула =ТЕКСТ(A1, «dddd, mmmm dd, yyyy») преобразует дату в ячейке A1 в текстовый формат с заданным пользовательским форматом.
Заключение
В этой статье мы изучили различные способы преобразования даты в текст с помощью формул в Excel. Независимо от того, нужно ли вам просто отобразить дату в текстовом формате или вы хотите настроить его для определенных целей, у нас было множество полезных методов, которые помогут вам в достижении вашей цели.
Мы начали с использования функции «ТЕКСТ» для преобразования даты в текстовый формат по определенному шаблону. Затем мы рассмотрели применение функции «ДЕНЬ», «МЕСЯЦ» и «ГОД» для извлечения отдельных компонентов даты и использования их в формуле с функцией «ТЕКСТ».
Далее мы изучили как использовать функцию «ДАТА» для создания даты из отдельных компонентов и затем преобразования ее в текст с помощью функции «ТЕКСТ». Также мы рассмотрели, как использовать функцию «ДЕНЬ», «МЕСЯЦ» и «ГОД» для получения компонентов даты из текстового представления.
Кроме того, мы изучили применение функции «ДИН» (или «DAY») и «МЕСЯЦ» для преобразования числа в соответствующий день и месяц в текстовом формате. Мы также рассмотрели пример использования функции «ГОД» для преобразования числа в текстовое представление года.
В завершение статьи мы подробно рассмотрели способ использования функции «ФОРМУЛА» для преобразования даты в текстовый формат по заданному шаблону без использования промежуточных функций.






