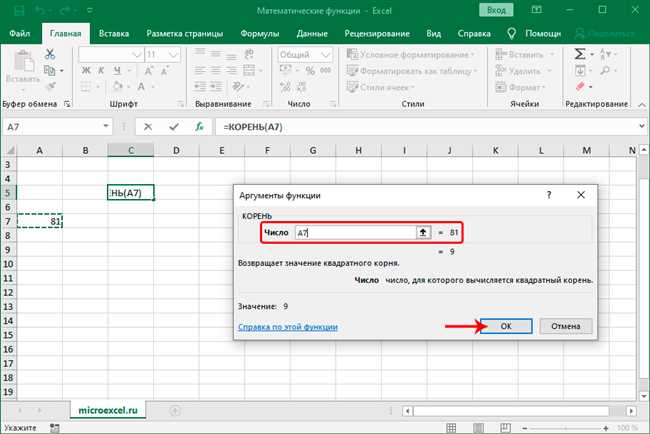
Программа Эксель предоставляет множество функций для работы с данными, включая функцию вычитания. Она позволяет вычислять разность между двумя значениями в ячейках. Но как именно использовать эту функцию? В этом подробном руководстве я расскажу тебе, как сделать функцию вычитания в программе Эксель. Мы поговорим о разных способах применения функции вычитания, включая использование знака минус и специальной функции MINUS. Ты узнаешь, как указывать ячейки для вычитания и как использовать абсолютные ссылки. Будем исследовать различные варианты форматирования результатов и решать практические задачи с помощью функции вычитания. Готов начать? Тогда давай без лишних слов приступим к изучению этой важной функции программы Эксель.
Шаг 1: Откройте программу Эксель
Добро пожаловать в увлекательный мир программы Эксель! Если вы новичок в использовании этой программы, не волнуйтесь — мы поможем вам разобраться!
Первым шагом в создании функции вычитания в программе Эксель является открытие самой программы. Для этого вы можете найти ярлык программы на рабочем столе или в меню «Пуск» на вашем компьютере.
Как только вы откроете программу Эксель, вы увидите пустой рабочий лист, где вы сможете создавать свои таблицы и выполнять различные операции.
Если у вас уже есть готовый файл, в котором вы хотите выполнить вычитание, вы можете открыть его, выбрав «Открыть» в меню «Файл». Затем найдите файл на вашем компьютере и нажмите «Открыть».
Если у вас нет готового файла и вы хотите создать новую таблицу, просто начните вводить данные в пустой рабочий лист. Не беспокойтесь, вы всегда сможете добавить или изменить данные позже.
Вам потребуется операция вычитания, поэтому убедитесь, что у вас есть данные, которые нужно вычесть. Если у вас пока нет данных, не волнуйтесь — вы всегда сможете добавить их позже.
Теперь, когда вы открыли программу Эксель и создали или открыли таблицу, вы готовы перейти к следующему шагу — созданию функции вычитания. Продолжайте читать, чтобы узнать, как выполнить эту операцию.
Шаг 2: Выберите ячейку, в которой будет находиться результат
Теперь, когда вы знаете, как создать формулу вычитания, необходимо выбрать ячейку, в которой будет находиться результат вычисления.
В программе Excel вы можете выбрать любую пустую ячейку на листе или указать ячейку существующего значения, в которую вы хотите внести результат. Найдите необходимую ячейку и щелкните на ней, чтобы выбрать ее.
Выбирая ячейку для результата, будьте внимательны. Убедитесь, что выбранная ячейка находится в нужном месте на листе и не перекрывается другими данными. Если ячейка уже содержит какие-либо значения или форматирование, они будут заменены результатом вычитания.
Пример: если вы работаете с ячейками A1 и B1 и хотите, чтобы результат находился в ячейке C1, выберите ячейку C1.
Теперь, когда вы выбрали ячейку для результата, вы можете переходить к следующему шагу и ввести формулу вычитания в строку формулы.
Шаг 3: Введите значения, которые нужно вычесть

Теперь, когда вы создали формулу вычитания и выбрали ячейку, где будет отображен результат, настало время ввести значения, которые необходимо вычесть.
Для этого щелкните на ячейке, в которой нужно ввести первое число, и введите его. Затем перейдите к следующей ячейке и введите второе число. Повторите эту операцию для каждого числа, которое вы хотите вычесть.
Например, если вы хотите вычесть числа 5 и 3, введите число 5 в одной ячейке и число 3 в другой ячейке.
После того, как вы ввели все значения, нажмите на ячейку, где вы хотите увидеть результат, и формула вычитания автоматически вычислит результат. Важно убедиться, что вы выбрали правильные ячейки для ввода значений, чтобы избежать ошибок при расчетах.
Если вы хотите вычесть больше двух чисел, необходимо повторить этот процесс для каждого числа. В Excel также есть возможность использовать диапазоны ячеек для вычисления разницы между несколькими числами.
Шаг 4: Введите формулу вычитания
Теперь, когда вы создали ячейки для ввода чисел, пришло время научить Эксель вычитать эти числа. Для этого используйте формулу вычитания.
Ввод формул в Эксель очень прост. Чтобы вычесть одно число из другого, введите знак минус (-) между этими числами. Например, если вы хотите вычесть число в ячейке A2 из числа в ячейке B2, введите следующую формулу в ячейку C2: =B2-A2.
После ввода формулы вы увидите результат вычитания в ячейке C2. Если вы измените числа в ячейках A2 или B2, результат вычитания в ячейке C2 автоматически обновится.
Вы также можете использовать формулу вычитания для вычитания чисел в столбцах или строках. Выберите ячейку, в которую вы хотите поместить результат вычитания, и введите соответствующую формулу.
Теперь, когда вы научились вводить формулу вычитания в Эксель, вы можете использовать эту функцию для решения различных задач и выполнения расчетов в своей таблице.






