- Подготовка к разделению аудио и видео в Sony Vegas
- Шаг 1: Запустите Sony Vegas
- Шаг 2: Импортируйте ваше видео в проект
- Шаг 3: Предварительный просмотр видео
- Шаг 4: Разделение аудио и видео
- Шаг 5: Удаление аудио или видео
- Шаг 6: Сохраните ваш проект
- Шаг 1: Запуск программы и импорт файлов
- Шаг 2: Размещение видео и аудио на временной линии
- Шаг 3: Выбор нужного момента для разделения
- Шаг 4: Разделение аудио и видео
- Шаг 5: Удаление ненужных частей
- Шаг 6: Экспорт готового видео
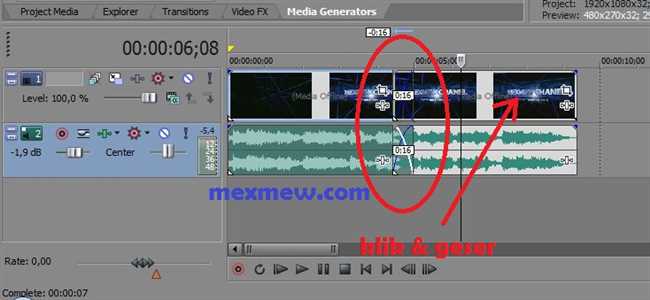
Подготовка к разделению аудио и видео в Sony Vegas
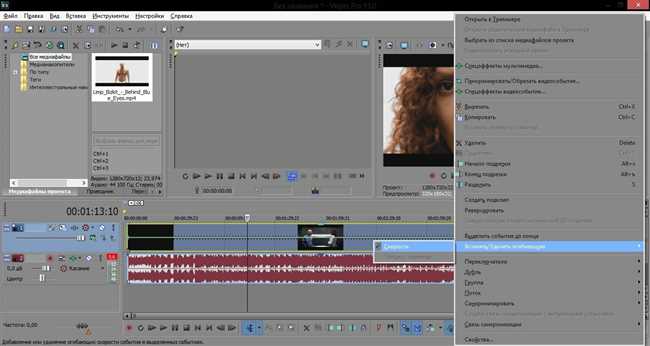
Прежде чем приступить к разделению аудио и видео в Sony Vegas, необходимо провести некоторую подготовку, чтобы убедиться в успешном выполнении задачи. В этом руководстве я расскажу вам о нескольких важных шагах, которые помогут вам добиться желаемых результатов.
Шаг 1: Запустите Sony Vegas
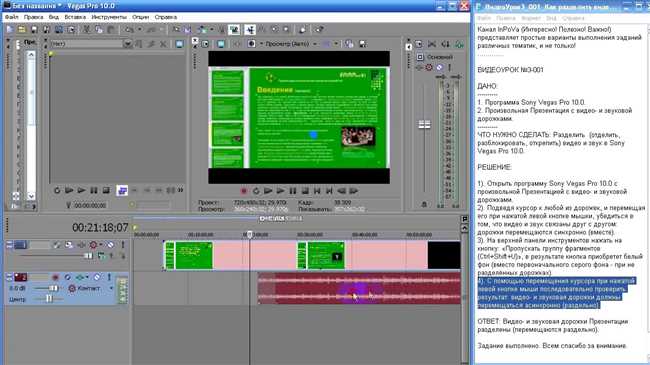
Первым шагом является запуск программы Sony Vegas на вашем компьютере. Убедитесь, что у вас установлена последняя версия программы для максимальной производительности и доступности всех необходимых инструментов.
Шаг 2: Импортируйте ваше видео в проект
После запуска Sony Vegas откройте ваш проект или создайте новый. Затем импортируйте видеофайлы, которые вы хотите разделить. Для этого нажмите на кнопку «Файл» в верхней панели программы и выберите «Импортировать» или просто перетащите файлы в окно проекта.
Шаг 3: Предварительный просмотр видео
Перед тем, как разделить аудио и видео, рекомендуется просмотреть видеофайл, чтобы понять, где именно разделить аудио и видео. Воспользуйтесь панелью предварительного просмотра в Sony Vegas, чтобы получить доступ к различным инструментам для просмотра видео в реальном времени.
Шаг 4: Разделение аудио и видео
Теперь, когда вы готовы приступить к разделению аудио и видео, перетащите видеофайл на временную линию программы. Затем выберите видеофайл на временной линии и нажмите правую кнопку мыши. В открывшемся контекстном меню выберите «Разделитьт», чтобы разрезать видеофайл на две части.
Шаг 5: Удаление аудио или видео
Теперь, когда аудио и видео разделены, вы можете удалить либо аудио, либо видео, в зависимости от того, что вам требуется. Для удаления аудио, щелкните правой кнопкой мыши на аудиофайле на временной линии и выберите «Удалить». Аналогично, для удаления видео, щелкните правой кнопкой мыши на видеофайле на временной линии и выберите «Удалить».
Шаг 6: Сохраните ваш проект
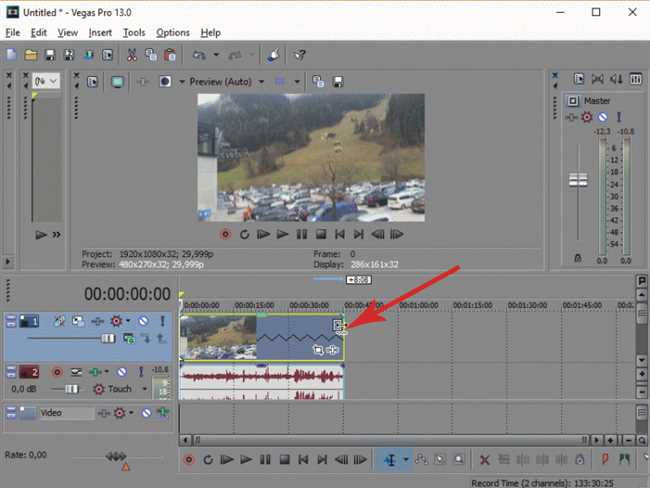
Не забудьте сохранить свой проект после разделения аудио и видео в Sony Vegas. Это поможет вам сохранить все внесенные изменения и избежать потери данных, если что-то пойдет не так.
- Запустите Sony Vegas
- Импортируйте ваше видео в проект
- Предварительный просмотр видео
- Разделение аудио и видео
- Удаление аудио или видео
- Сохраните ваш проект
Вот и все! Теперь вы знаете, как подготовиться к разделению аудио и видео в Sony Vegas. Следуйте этим простым шагам, чтобы успешно выполнить задачу и достичь желаемых результатов.
Шаг 1: Запуск программы и импорт файлов
В первую очередь, необходимо запустить программу Sony Vegas на своем компьютере. Если у тебя еще нет этой программы, то необходимо ее скачать и установить. После установки открой программу и готовься к работе.
Теперь, когда программу открыли, настало время импортировать файлы аудио и видео, которые ты хочешь разделить. Кликни на пиктограмме «Media» в верхней части программы, чтобы открыть панель управления медиа-файлами.
В открывшейся панели выбери папку, содержащую твои файлы, либо найди нужные файлы на компьютере и перетащи их в программу. Файлы будут автоматически импортированы и появятся в обозревателе проекта.
Если у тебя есть только один файл, содержащий и аудио, и видео, то может показаться, что это уже решение проблемы, но мы здесь, чтобы поделить его на две отдельные дорожки. Поэтому давай перейдем к следующему шагу.
Шаг 2: Размещение видео и аудио на временной линии
Теперь, когда у вас есть основные материалы, пришло время разместить их на временной линии Sony Vegas. Чтобы создать свой собственный видеоролик, нужно собрать все элементы в правильном порядке. Для достижения этой цели выполните следующие шаги:
- Перетащите видеофайлы из окна «Обзор» на временную линию. Вы можете выбрать один или несколько видеофайлов для добавления.
- Разместите каждый видеофайл на временной линии в порядке, в котором вы хотите их отобразить в итоговом видеоролике. Убедитесь, что они выровнены по времени и находятся в нужной последовательности.
- Повторите те же шаги с аудиофайлами. Перетащите нужные аудиофайлы на временную линию и расположите их в соответствии с видеофайлами. Вы можете добавить несколько аудиофайлов и настроить громкость каждого отдельно.
- Для более точного выравнивания видео и аудио вы можете использовать функцию зума временной шкалы. Просто щелкните и удерживайте кнопку «Shift» и прокручивайте колесо мыши вверх или вниз, чтобы приблизить или отдалить временную шкалу.
Когда вы закончите размещение видео и аудио на временной линии, вы будете готовы переходить к следующему шагу: редактированию и обработке вашего видеоролика.
Шаг 3: Выбор нужного момента для разделения
Важно выбрать момент точно, чтобы границы аудио и видео совпадали. Для этого вы можете использовать инструменты на панели управления или маркеры на временной шкале.
- Если вы хотите выбрать точный кадр, нажмите на кнопку «Воспроизведение» на верхней панели или используйте клавишу пробела для воспроизведения видео. Когда вы доберетесь до нужного момента, приостановите воспроизведение.
- Если вы предпочитаете использовать маркеры, вы можете добавить их на временную шкалу, щелкнув правой кнопкой мыши и выбрав «Добавить маркер». Перемещайте маркеры, пока не достигнете нужного момента.
Подумайте о том, где будет логично разделить аудио и видео. Например, вы можете хотеть отдельно редактировать фоновую музыку или звуковые эффекты от видео дорожки.
Не бойтесь экспериментировать и находить свой уникальный стиль редактирования! И помните, что вы всегда можете вернуться и изменить свои решения позже.
Шаг 4: Разделение аудио и видео
Теперь, когда вы импортировали свое видео-файлы в Sony Vegas и выбрали нужный кусок для редактирования, пришло время разделить аудио и видео. Этот шаг важен, так как он позволит вам работать с аудио и видео отдельно и настраивать их независимо друг от друга.
Вероятно, у вас уже есть видео-дорожка на вашем временной шкале. Чтобы разделить аудио и видео, просто щелкните правой кнопкой мыши по видео-дорожке и выберите «Group» в меню, а затем «Ungroup» для отключения группировки видео и аудио. Теперь у вас будет две отдельные дорожки — одна для видео, другая для аудио.
Адски важно, чтобы видео и аудио дорожки были правильно синхронизированы. Чтобы это было проще, вы можете временно отключить звук, щелкнув по значку динамика аудио-дорожки и выбрав «Mute» из меню. Это поможет вам фокусироваться только на видео-материале.
Если вы заметили, что аудио или видео не совпадают, вы можете использовать инструмент «Slip» (клавиша «Y») для корректировки их синхронизации. Этот инструмент позволяет вам перемещать аудио-и видео синхронно, чтобы они соответствовали друг другу.
После того, как вы разделили аудио и видео и синхронизировали их, вы готовы перейти к следующему шагу — редактированию аудио и видео независимо друг от друга в Sony Vegas.
Шаг 5: Удаление ненужных частей
Теперь, когда аудио и видео уже разделены на две отдельные дорожки, самое время избавиться от ненужных частей. Ведь никому не нужно видеть или слышать все, что происходит на записи, верно?
Для начала, сосредоточьтесь на видео. Просмотрите запись и найдите участки, которые хотите удалить. Это могут быть моменты, где вы ошиблись или где ничего интересного не происходит. Просто щелкните и перетащите курсор видео к тому месту, где нужно начать удаление, а затем нажмите клавишу «S» для установки точки раздела.
Затем перетащите курсор видео к тому месту, где нужно закончить удаление, и нажмите клавишу «E» для установки конечной точки. Выделение между двумя точками раздела позволяет вам удалить эту часть видео. Просто нажмите клавишу «Delete» на клавиатуре и подтвердите удаление.
По схожим принципам можно удалить ненужные части аудио. Просто поставьте точки раздела на нужных местах, выделите участок между ними и нажмите «Delete».
Шаг 6: Экспорт готового видео
После того, как вы закончили редактирование вашего видео в Sony Vegas и разделили аудио и видео на два отдельных трека, настало время экспортировать готовое видео в нужном формате.
Для экспорта видео в Sony Vegas выполните следующие действия:
- Выберите пункт меню «Файл» и перейдите в раздел «Экспорт» или «Рендеринг».
- В появившемся окне выберите формат файла, в котором вы хотите сохранить видео. Например, можете выбрать MPEG-4 или AVI.
- Настройте необходимые параметры для экспорта видео, такие как разрешение, битрейт и качество видео.
- Выберите папку, в которой будет сохранено видео, и укажите ему имя.
- Нажмите кнопку «ОК» или «Экспортировать», чтобы начать процесс экспорта видео.
После того как процесс экспорта завершится, вы получите готовое видео в выбранном формате. Теперь вы можете делиться своим видео с друзьями или загружать его на различные платформы.






