- Что такое форматирование?
- Почему необходимо форматировать новую флешку?
- Как выбрать правильную файловую систему при форматировании?
- Как правильно форматировать флешки на разных операционных системах?
- Windows
- Mac
- Linux
- Как правильно форматировать флешку на Windows?
- Шаг 1: Подключите флешку
- Шаг 2: Откройте «Проводник»
- Шаг 3: Нажмите правой кнопкой мыши на флешку
- Шаг 4: Настройте параметры форматирования
- Шаг 5: Нажмите на кнопку «Начать»
- Шаг 6: Дождитесь завершения форматирования
- Заключение

Когда у вас появляется новая флешка, важно обратить внимание на форматирование перед тем, как начать использовать ее. Форматирование флешки — это процесс, в результате которого все данные на ней удаляются и флешка подготавливается для нового использования.
Форматирование новой флешки может быть необходимым по нескольким причинам. Во-первых, это позволяет удалить все предыдущие данные с устройства, что обеспечивает чистое и оптимальное пространство для новых файлов. Во-вторых, форматирование может помочь исправить любые ошибки или повреждения на флешке, которые могут возникнуть в процессе изготовления или транспортировки.
Для форматирования новой флешки вам понадобится компьютер или ноутбук с операционной системой Windows или macOS, а также соответствующее программное обеспечение. Просто следуйте инструкциям для форматирования устройства и у вас будет новая флешка, готовая к использованию!
Что такое форматирование?
Когда вы покупаете новую флешку, она обычно имеет предустановленную файловую систему, например FAT32. Но есть несколько причин, почему может потребоваться переформатировать флешку перед использованием.
Причина 1: Компатибельность с различными операционными системами
Не все файловые системы совместимы с разными операционными системами. Если вы планируете использовать флешку на разных платформах, таких как Windows, Mac или Linux, вам может понадобиться форматировать ее в файловую систему, которую все ОС могут распознать и использовать.
Причина 2: Удаление предыдущих данных
Переформатирование флешки позволяет полностью очистить ее от предыдущих данных. Если вы хотите продать или передать флешку кому-то другому, форматирование поможет избежать возможного доступа к вашим личным файлам.
Причина 3: Исправление ошибок и повреждений
Иногда флешка может столкнуться с ошибками или повреждениями файловой системы. В этом случае переформатирование может помочь исправить эти проблемы и восстановить нормальную работу накопителя.
Причина 4: Настройка параметров записи и чтения
Форматирование позволяет установить параметры записи и чтения данных, такие как размер кластеров или скорость передачи данных. В зависимости от ваших потребностей, вы можете выбрать оптимальные настройки для оптимальной производительности.
Важно помнить, что форматирование флешки приводит к потере всех данных на ней. Поэтому перед форматированием рекомендуется сделать резервную копию данных, которые вам нужно сохранить.
Почему необходимо форматировать новую флешку?
1. Несовместимость формата
Как правило, новые флешки поставляются в предустановленном формате файловой системы, который может не совпадать с форматом, поддерживаемым вашим устройством или операционной системой. Это может привести к проблемам при чтении или записи данных.
При форматировании вы можете выбрать наиболее подходящий формат, который будет совместим с вашими нуждами. Например, если вы используете флешку для хранения фотографий в цифровой камере, то лучше выбрать формат FAT32, который широко поддерживается фотокамерами и другими устройствами.
2. Удаление предустановленного программного обеспечения
Многие новые флешки поставляются с предустановленным программным обеспечением, которое может быть ненужным или даже вредным. Это может быть драйверы, утилиты или даже вирусы. Форматирование флешки позволит удалить все это программное обеспечение и начать «с чистого листа».
3. Гарантия безопасности данных
Приобретение новой флешки – это всегда заманчиво, но мы не знаем, что происходило с нею до этого момента. Возможно, она использовалась на других компьютерах или содержала конфиденциальные данные. Форматирование флешки перед использованием поможет гарантировать, что все предыдущие данные полностью удалены и новые данные будут безопасными.
4. Оптимизация производительности
Форматирование флешки также может помочь оптимизировать ее производительность. В процессе использования флеш-накопители могут заполняться «мусорными» файлами и фрагментироваться, что в конечном итоге может повлиять на скорость чтения и записи данных. Форматирование флешки удалит все «мусорные» файлы и перестроит файловую систему, что поможет улучшить производительность.
Итак, не забывайте оформлять новые флешки перед использованием. Это поможет избежать множества проблем и обеспечит оптимальную работу вашего устройства. Будьте внимательны и экономьте время и нервы, оформляя свои флешки!
Как выбрать правильную файловую систему при форматировании?
Выбор правильной файловой системы при форматировании вашей новой флешки играет важную роль в ее использовании. Подумайте о файловой системе как о структуре, которая определяет, как данные будут храниться, организовываться и доступны на вашем устройстве. В зависимости от того, как вы собираетесь использовать флешку, некоторые файловые системы могут быть более подходящими, чем другие.
Когда вы форматируете флешку, вам нужно определиться с файловой системой, которую вы хотите использовать. Вот некоторые из наиболее распространенных файловых систем и особенности, которые они предлагают:
- FAT32: Это одна из самых распространенных файловых систем для флешек. Она совместима с различными операционными системами, включая Windows, Mac и Linux. FAT32 имеет ограничение на размер файлов в 4 ГБ и ограничение на общий объем хранилища в 8 ТБ. Если вы планируете использовать флешку для передачи файлов между различными системами, FAT32 может быть хорошим выбором.
- NTFS: Эта файловая система чаще всего используется в операционных системах Windows. Она поддерживает большие размеры файлов и объемы хранилища, чем FAT32. NTFS также предлагает более надежную защиту данных и поддерживает функции безопасности, такие как шифрование и разрешения доступа. Однако, NTFS может иметь ограниченную поддержку на некоторых других операционных системах, включая Mac и некоторые старые версии Linux.
- exFAT: Эта файловая система разработана для работы с большими файлами и объемами хранилища. Она поддерживает файлы размером до 16 Экзабайт (16 миллиардов Гигабайт) и общий объем хранилища до 128 Петабайт (128 миллионов Терабайт). exFAT также совместима с различными операционными системами, но могут возникнуть проблемы с поддержкой на некоторых старых системах.
- ext4: Эта файловая система чаще всего используется в операционной системе Linux. Она предлагает хорошую производительность и поддерживает большие размеры файлов и объемы хранилища, но может иметь ограниченную поддержку на некоторых других операционных системах, таких как Windows и Mac.
- APFS: Эта файловая система разработана компанией Apple для использования в операционной системе macOS и iOS. Она предлагает быструю производительность, эффективное использование пространства и надежную защиту данных. APFS также поддерживает функции, такие как шифрование и сжатие данных.
При выборе файловой системы для форматирования вашей флешки, учтите, что вы можете ограничить себя в совместимости со старыми системами или переносимостью между различными операционными системами. Если вы планируете использовать флешку только на одной операционной системе, то это даст вам больше свободы в выборе подходящей файловой системы.
В конечном итоге, выбор файловой системы зависит от ваших потребностей и использования. Подумайте о том, какие файлы и размеры файлов вы планируете хранить на флешке, на каких устройствах вы собираетесь использовать ее и какие функции безопасности вам могут понадобиться. Примите это решение осознанно, и ваша новая флешка станет надежным и удобным средством хранения и передачи данных.
Как правильно форматировать флешки на разных операционных системах?
Избавляться от проблем, связанных с неправильным форматированием флешки, очень важно для обеспечения безопасности данных и оптимальной производительности устройства. В этой статье я расскажу, как правильно форматировать флешки на разных операционных системах и какие инструменты использовать для этого.
Windows
Если у вас установлена операционная система Windows, то есть несколько способов форматирования флешки. Первый и самый простой способ — использовать встроенную утилиту Форматирование диска, которая доступна в контекстном меню устройства.
Для этого следуйте этим инструкциям:
- Подключите флешку к компьютеру.
- Откройте проводник и найдите ваше устройство в списке дисков.
- Щелкните правой кнопкой мыши на флешке и выберите «Форматировать».
- Настройте параметры форматирования (Файловая система, Размер аллокации и т. д.) в соответствии с вашими потребностями.
- Нажмите на кнопку «Начать», чтобы начать процесс форматирования.
Если встроенная утилита Форматирование диска не работает, или вы хотите использовать другой инструмент, вы можете воспользоваться сторонними программами, такими как EaseUS Partition Master, HP USB Disk Storage Format Tool или Rufus. Эти программы обладают более широкими возможностями и более гибкими настройками форматирования.
Mac
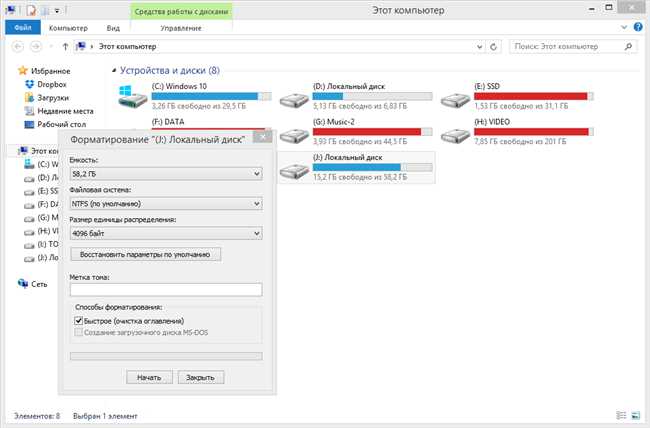
На компьютерах Mac форматирование флешки также является простой задачей. Вам понадобится встроенная утилита Дисковая утилита.
Для начала подключите флешку к компьютеру и выполните следующие действия:
- Откройте программу Дисковая утилита. Вы можете найти ее в папке «Программы» > «Утилиты».
- В левой части окна выберите флешку, которую хотите отформатировать.
- В верхней панели нажмите на кнопку «Стереть».
- В появившемся окне настройте параметры форматирования (Имя, Формат, Схема и т. д.) в соответствии с вашими потребностями.
- Нажмите на кнопку «Стереть», чтобы начать процесс форматирования.
На Mac также есть возможность использовать сторонние программы для форматирования флешки, такие как Disk Drill или Stellar Data Recovery. Эти программы предлагают дополнительные функции и инструменты для восстановления данных.
Linux
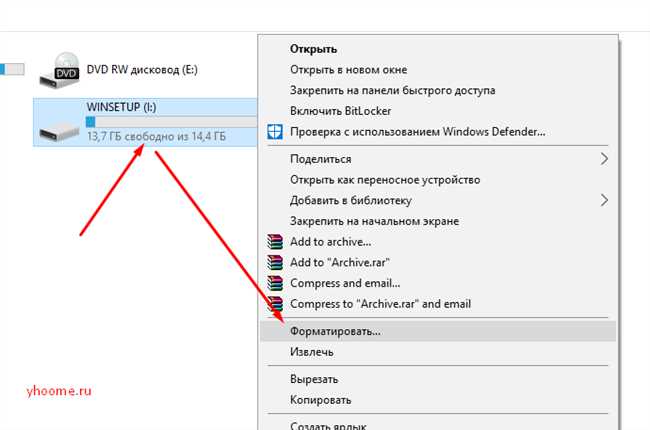
Наконец, на Linux можно воспользоваться командной строкой для форматирования флешки. Откройте терминал и выполните команду «lsblk», чтобы узнать имя устройства флешки. Затем используйте команду «mkfs» для форматирования флешки. Например, команда «sudo mkfs.vfat /dev/sdb» отформатирует флешку в файловую систему FAT32.
Как вы можете видеть, на каждой операционной системе есть свои методы форматирования флешки. Выбор конкретного метода зависит от ваших потребностей и навыков. Важно помнить, что форматирование флешки приводит к полной потере данных на устройстве, поэтому перед началом процесса обязательно сделайте резервную копию важных файлов.
Как правильно форматировать флешку на Windows?
Перед началом форматирования флешки, важно сохранить все важные данные с нее, так как после форматирования они будут удалены навсегда.
Если вы готовы приступить к форматированию флешки, вот простая инструкция по совершению этого процесса на Windows:
Шаг 1: Подключите флешку
Вставьте флешку в свободный USB-порт на вашем компьютере или ноутбуке. Убедитесь, что флешка правильно подключена и опознана вашей системой.
Шаг 2: Откройте «Проводник»
Откройте «Проводник», чтобы увидеть список всех подключенных устройств. Если флешка успешно распознана, она должна отображаться в списке устройств, как сменный диск (например, USB-устройство (E:)).
Шаг 3: Нажмите правой кнопкой мыши на флешку
Найдите флешку в списке устройств и нажмите правой кнопкой мыши на ее значок. В открывшемся контекстном меню выберите опцию «Форматировать».
Шаг 4: Настройте параметры форматирования
После выбора опции «Форматировать» появится окно с параметрами форматирования. Вам будет предложено выбрать файловую систему (NTFS или FAT32), объем кластера (размер блока хранения данных) и дополнительные параметры форматирования. Обычно рекомендуется оставить параметры по умолчанию, если вы не знаете, что они означают.
Шаг 5: Нажмите на кнопку «Начать»
После выбора параметров форматирования, нажмите на кнопку «Начать». Система предупредит вас о том, что все данные на флешке будут удалены. Убедитесь, что вы сохранили все необходимые данные, затем нажмите «ОК».
Шаг 6: Дождитесь завершения форматирования
Оставьте компьютер в покое и дождитесь, пока система закончит форматирование флешки. Процесс может занять несколько минут, в зависимости от размера флешки и скорости вашего компьютера.
Поздравляю! Теперь ваша флешка успешно отформатирована и готова к использованию. Убедитесь, что все данные, которые вы хотели сохранить, были сохранены на другом носителе, и наслаждайтесь улучшенной производительностью и надежностью вашей флешки.
Заключение
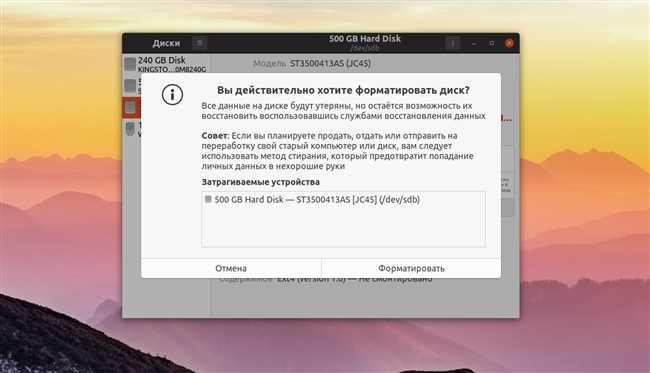
В этой статье мы рассмотрели, как форматировать флешку на компьютере Mac. Мы узнали, что форматирование флешки перед использованием очень важно, так как это помогает удалить предыдущие данные, исправить ошибки файловой системы и повысить ее производительность.
Чтобы форматировать флешку на Mac, вы можете воспользоваться встроенным приложением Диск Утилита или командой в Терминале. В обоих случаях процесс прост и понятен даже для новичков.
С помощью Диск Утилиты вы можете выбрать желаемый формат файловой системы, тип таблицы разделов и осуществить форматирование путем нескольких кликов. В Терминале вы можете вручную вводить команды для форматирования флешки, что предоставляет больше настроек и возможностей.
Важно помнить, что форматирование флешки приведет к удалению всех данных с нее, поэтому необходимо предварительно создать резервные копии важных файлов. Также стоит учесть, что некоторые форматы файловой системы могут быть несовместимы с другими операционными системами, поэтому выбор формата следует согласовывать с предпочтениями и потребностями пользователей.
Независимо от выбранного метода, правильное форматирование флешки на Mac обеспечит ее безопасность, надежность и эффективность в работе. Теперь вы знаете, как провести эту процедуру и можете быть уверены, что ваша флешка будет готова к использованию!






