
В настоящее время Яндекс браузер является одним из самых популярных интернет-программ. У многих пользователей возникает необходимость перевода текста на другие языки. В Яндекс браузере есть встроенный переводчик, который позволяет легко перевести текст на различные языки мира. Как использовать эту функцию? Все просто! Сначала открываем браузер и кликаем на значок «Настройки». Затем выбираем «Дополнительно» и находим раздел «Переводчик». Нужно убедиться, что функция переводчика включена. После этого вы можете выбрать язык оригинала и желаемый язык перевода. Теперь все готово! Когда вам понадобится перевести текст на другой язык, просто выделите его и нажмите правой кнопкой мыши. В выпадающем меню выберите «Перевести». Надеюсь, данная инструкция окажется полезной!
Шаг 1: Открыть Яндекс браузер
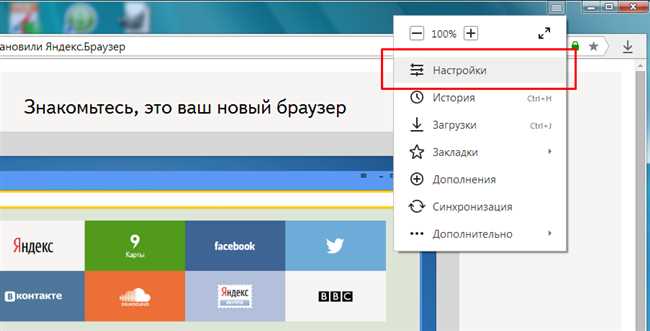
Если вы хотите включить переводчик в Яндекс браузере, первым шагом будет открыть сам браузер. Понятно, что это может показаться простым и очевидным, но уверен, что у вас все получится!
Яндекс браузер представляет собой быстрый и безопасный инструмент для поиска информации в интернете, просмотра веб-страниц и других онлайн-активностей. Он разработан на базе Chromium, что обеспечивает высокую скорость работы, удобный интерфейс и множество полезных функций.
Шаг 2: Найти меню настроек
Теперь, когда мы запустили Яндекс браузер, настало время найти меню настроек, чтобы включить переводчик. Но где его найти?
Не беспокойтесь, это проще простого! В левом верхнем углу окна браузера вы увидите кнопку с иконкой трех горизонтальных полосок — это и есть меню браузера.
Нажмите на эту кнопку, и откроется выпадающее меню, в котором вы найдете множество настроек и функций браузера. Выглядит это примерно так:

Теперь, когда мы нашли меню настроек, давайте перейдем к следующему шагу и узнаем, как включить переводчик в Яндекс браузере.
Шаг 3: Открыть раздел «Язык и перевод»
Чтобы включить переводчик в Яндекс браузере, вам необходимо открыть раздел «Язык и перевод». Для этого выполните следующие действия:
- Откройте браузер Яндекс и перейдите в его настройки. Обычно кнопка настроек расположена в правом верхнем углу окна браузера и выглядит как три горизонтальные полоски.
- В раскрывающемся меню выберите пункт «Настройки».
- В открывшемся окне настроек найдите и кликните на раздел «Язык и перевод». Этот раздел может быть расположен в разделе «Общие» или «Дополнительные настройки» в зависимости от версии браузера.
После выполнения этих шагов, вы попадете в раздел «Язык и перевод» и сможете продолжить настройку переводчика в Яндекс браузере. Здесь вы сможете выбрать предпочитаемый язык перевода, настроить автоматический перевод и другие настройки связанные с переводом.
Шаг 4: Включить переводчик

Теперь, когда мы уже установили Яндекс Браузер, обновили его до последней версии, и установили расширение «Яндекс.Переводчик», пришло время включить эту полезную функцию и начать пользоваться переводчиком в браузере.
Для этого выполните следующие действия:
- Откройте Яндекс Браузер на своем компьютере.
- Нажмите на кнопку с изображением шестеренки в правом верхнем углу экрана. Откроется меню настроек браузера.
- Выберите в меню пункт «Настройки».
- В открывшемся окне настройки браузера перейдите на вкладку «Расширения».
- На вкладке «Расширения» найдите расширение «Яндекс.Переводчик».
- Нажмите на кнопку «Включить» рядом с расширением «Яндекс.Переводчик».
После выполнения этих шагов, переводчик будет включен в Яндекс Браузере и готов к работе.
Теперь, когда переводчик включен, Вы можете использовать его для перевода страниц на другие языки, а также для перевода отдельных слов и фраз на странице. Просто выделите текст, который хотите перевести, и нажмите на кнопку перевода в контекстном меню.
Также, в настройках расширения можно выбрать язык, на который будет осуществляться перевод по умолчанию, а также настроить другие параметры работы переводчика.
Готово! Теперь Вы знаете, как включить переводчик в Яндекс Браузере и начать пользоваться этой удобной функцией. Не забудьте обновлять браузер и расширение «Яндекс.Переводчик», чтобы всегда иметь доступ к последним обновлениям и новым возможностям.
Шаг 5: Проверить работу переводчика
После выполнения всех предыдущих шагов, включение переводчика в Яндекс Браузере можно проверить на любой веб-странице с иноязычным текстом. При посещении такой страницы браузер автоматически предложит перевести текст на выбранный язык.
Для проверки работы переводчика можно перейти на любой иностранный сайт или ввести в адресной строке ссылку на такой сайт, например, www.example.com. При загрузке страницы выше адресной строки появится предложение о переводе. Нажмите на кнопку «Перевести», и весь текст на странице будет автоматически переведен выбранным языком.
В случае корректной установки и настройки переводчика в Яндекс Браузере, переводчик должен работать без ошибок и предлагать перевод текста на выбранный язык в реальном времени.
Если переводчик не работает, необходимо проверить все предыдущие шаги еще раз и убедиться, что все правильно настроено. Проверьте наличие расширения «Яндекс.Переводчик» в списке установленных расширений браузера и его активность. Также убедитесь, что выбранный язык перевода установлен правильно.






