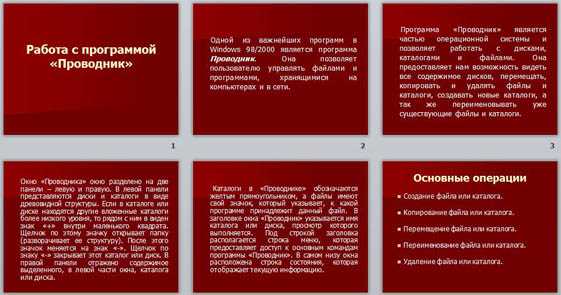
Основные операции с файлами, такие как копирование, перемещение, удаление и переименование, являются неотъемлемой частью работы с компьютером. Копирование файла позволяет создавать его копию для резервного хранения или передачи другим пользователям. При перемещении файла он переносится из одной директории в другую без создания новой копии. Удаление файла освобождает пространство на диске и удаляет его из системы. Переименование файла позволяет изменить его имя без изменения его содержимого. Все эти операции можно легко выполнить с помощью файлового менеджера операционной системы или специальных программ для работы с файлами.
Копирование файлов
Есть несколько способов скопировать файл. Мы можем воспользоваться стандартными функциями операционной системы или использовать сторонние программы.
При копировании файла сначала нужно указать его исходный путь, затем указать путь, куда мы хотим скопировать файл. Также можно указать новое имя файла, если требуется.
Рассмотрим пример копирования файла в операционной системе Windows:
- Найдите файл, который вы хотите скопировать. Нажмите на него правой кнопкой мыши и выберите пункт «Копировать».
- После этого перейдите в папку, в которую вы хотите скопировать файл. Нажмите правой кнопкой мыши внутри папки и выберите пункт «Вставить».
- Файл будет скопирован в выбранную папку.
Также существует команда копирования в командной строке. Для её использования нужно открыть командную строку и ввести команду «copy» с указанием исходного пути и пути, куда нужно скопировать файл.
Копирование файлов — это простая и полезная операция, которая позволяет улучшить безопасность ваших данных и сохранить важную информацию.
Перемещение файлов
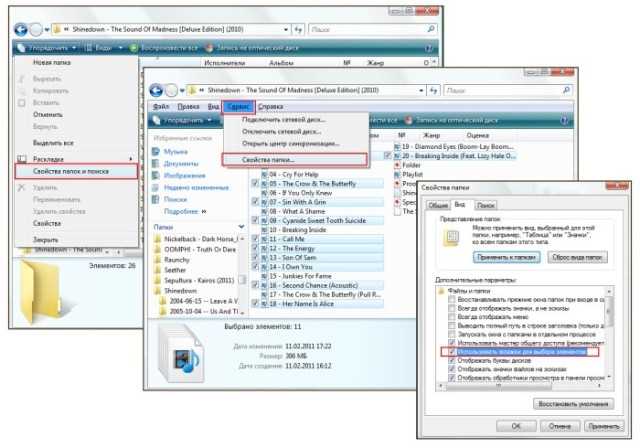
Представьте себе, что у вас на компьютере накопилось множество файлов, разбросанных по разным папкам. Вы решили внести некоторый порядок и хотите переместить все нужные файлы в одну папку. Для начала, вам нужно выделить их. Это можно сделать разными способами — щелкнуть на каждом файле с зажатой клавишей Ctrl, перетаскивая мышку, выделить группу файлов, удерживая клавишу Shift, или использовать поиск по имени файла.
Когда нужные файлы выделены, остается только их переместить в папку назначения. Для этого используется команда «Копировать» или «Вырезать». Копирование оставляет файлы на месте и создает копии в целевой папке, а перемещение фактически удаляет файлы с исходного места и помещает их в новую папку.
Команда «Копировать» можно активировать, нажав правую кнопку мыши на выделенных файлах и выбрав пункт меню «Копировать». Аналогично, команда «Вырезать» активируется по нажатию правой кнопки мыши и выбору пункта меню «Вырезать».
Получившиеся копии файлов можно затем вставить в нужную папку. Для этого открываем папку назначения и щелкаем правой кнопкой мыши внутри папки. В появившемся контекстном меню выбираем «Вставить». Теперь все выделенные файлы будут скопированы или перемещены в папку назначения в зависимости от того, какую команду вы использовали.
Вот и всё! Ваши файлы успешно перемещены, и вы можете наслаждаться более удобной организацией данных на вашем компьютере.
Удаление файлов
Прежде чем приступить к удалению файлов, важно выяснить, какие файлы вы хотите удалить и почему вы хотите их удалить. Спрашивайте себя: «На самом деле ли мне это нужно? Я буду их использовать в будущем?» Если вы уверены, что файлы уже не нужны, то можно продолжать с удалением.
Существует несколько способов удаления файлов:
- Удаление файлов с помощью контекстного меню: Правый щелчок по файлу и выбор пункта «Удалить». В таком случае файл перемещается в корзину. Однако помните, что папка «Корзина» занимает место на диске, поэтому иногда нужно ее опустошать, чтобы освободить место.
- Удаление файлов с помощью клавиш: Выделите файлы, которые вы хотите удалить, и нажмите клавишу «Delete» или «Del» на клавиатуре. В таком случае файлы также перемещаются в корзину.
- Непосредственное удаление файлов: Если вы хотите удалить файлы навсегда, без возможности их восстановления, можно использовать сочетание клавиш Shift + Delete или нажать правой кнопкой мыши на файле и выбрать пункт «Удалить без возможности восстановления». Будьте аккуратны при использовании этого метода, так как файлы, удаленные таким образом, нельзя будет восстановить.
Иногда в процессе удаления файлов могут возникнуть ошибки или файлы могут быть заблокированы другими приложениями. В таких случаях вы можете получить сообщение об ошибке с указанием причины, по которой удаление не может быть выполнено. Решить эту проблему можно, закрыв приложения, которые используют файлы, или выполнить перезагрузку компьютера.
Помните, что перед удалением файлов всегда стоит сделать резервную копию важных данных, чтобы избежать потери информации. Используйте встроенные инструменты резервного копирования или сторонние программы для создания копии файлов, которые вы планируете удалить.
Удаление файлов может быть незаметной, но не менее важной частью вашего ежедневного рабочего процесса. Будьте внимательны и осторожны при удалении файлов, чтобы избежать потери ценной информации.
Заключение

Для переименования файлов можно использовать различные инструменты в зависимости от операционной системы. Наиболее удобным способом является использование команды «mv» в командной строке. Она позволяет мгновенно изменить имя файла, указав старое и новое название. Если нужно переименовать несколько файлов сразу, можно воспользоваться шаблонами, указывая часть названия файла, которую нужно изменить.
Также существует возможность переименования файлов с помощью графического интерфейса операционной системы. Для этого можно просто кликнуть правой кнопкой мыши на файл и выбрать пункт «Переименовать», после чего ввести новое имя файла.
Важно помнить, что при переименовании файлов нужно быть осторожным, чтобы не потерять данные или создать проблемы в работе программ. Рекомендуется делать резервные копии файлов перед выполнением такой операции, особенно если переименование производится массово.
Таким образом, переименование файлов — это удобная и важная операция при работе с файлами. Она позволяет легко изменить названия файлов и упорядочить их, что улучшает удобство использования файловой системы.






