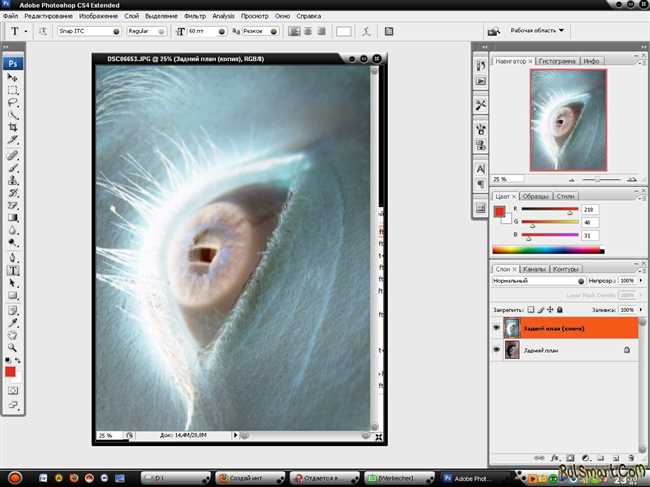
Если вы занимаетесь обработкой фотографий в программе Adobe Photoshop, вы, вероятно, знакомы с созданием масок для выделения определенных областей изображения. Но что делать, если вы создали маску и хотите инвертировать ее, чтобы выделить не выбранные ранее области?
На самом деле, инвертирование созданной маски в Photoshop довольно просто. Вам понадобится выбрать маску в панели слоев, затем нажать на иконку «Инвертировать маску» или использовать сочетание клавиш «Ctrl + I» (для Windows) или «Cmd + I» (для Mac). Это позволит вам перевернуть маску и изменить ее область выделения.
Инвертирование созданной маски может быть полезно для создания интересных эффектов, ретуширования фотографий или применения специальных эффектов. Попробуйте этот лучший способ инвертирования маски в Photoshop и расширьте свои возможности в обработке изображений.
Подготовка изображения
Перед тем как начать инвертировать созданную маску в Adobe Photoshop, необходимо правильно подготовить изображение. Этот этап особенно важен, так как он влияет на качество и точность окончательного результата. Вот несколько шагов, которые помогут вам подготовить изображение:
- Откройте изображение в Photoshop. Можно сделать это, выбрав «Файл» -> «Открыть» и выбрав нужный файл с вашего компьютера.
- Убедитесь, что ваше изображение находится в формате RGB. Если изображение в формате CMYK, конвертируйте его в RGB, чтобы получить наилучшие результаты. Вы можете это сделать, выбрав «Изображение» -> «Режим цвета» -> «RGB цвет».
- Если необходимо, выполните любые другие необходимые корректировки изображения, такие как обрезка, регулировка яркости/контрастности или применение фильтров. Важно иметь хорошо подготовленное исходное изображение для работы с маской.
Когда изображение готово, вы можете приступать к инвертированию маски. Нижеперечисленные шаги помогут вам выполнить эту задачу:
- Выберите маску слоя, которую вы хотите инвертировать. Если маска слоя не создана, создайте новый слой и добавьте маску вручную.
- Нажмите на иконку маски слоя, чтобы выбрать ее.
- Выберите инструмент «Изменение маски» из панели инструментов. Этот инструмент позволяет вам изменять параметры маски.
- В верхней панели инструментов найдите кнопку «Инвертировать» и нажмите на нее.
- После нажатия на кнопку «Инвертировать» маска слоя будет инвертирована, что создаст противоположный эффект.
Теперь у вас должна быть инвертированная маска слоя, которая может быть использована с вашим изображением. Памятуйте, что эти шаги относятся к инвертированию СОЗДАННОЙ маски, которая уже существует на слое. Если у вас нет маски слоя, вы должны ее создать перед выполнением этих шагов.
Надеюсь, эта информация поможет вам подготовить изображение и успешно инвертировать созданную маску в Adobe Photoshop. Удачи в вашей работе!
Открытие изображения в фотошопе
Шаг 1: Запуск программы
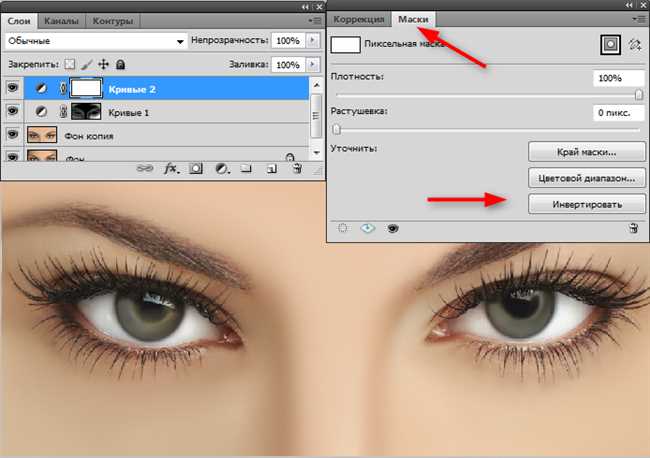
Первым делом вам необходимо запустить программу Adobe Photoshop. Для этого найдите ярлык программы на рабочем столе или в меню «Пуск» и щелкните по нему.
Шаг 2: Открытие изображения
После того, как программа запущена, откройте меню «Файл» и выберите пункт «Открыть». В открывшемся окне перейдите к папке, в которой находится нужное вам изображение, и щелкните по нему. Нажмите кнопку «Открыть», чтобы загрузить изображение в программу.
Шаг 3: Просмотр изображения
После открытия изображения вы увидите его на рабочей области программы. Изображение можно масштабировать, перемещать и просматривать с помощью инструментов в верхней части экрана.
Шаг 4: Готово!
Теперь вы успешно открыли изображение в программе Adobe Photoshop и готовы приступить к его редактированию. Используйте различные инструменты и функции программы, чтобы создать желаемый эффект и получить идеальное изображение.
Изменение размера изображения (при необходимости)
Когда работаешь с изображениями в фотошопе, часто возникает необходимость изменить их размер. Может понадобиться уменьшить изображение для создания миниатюры или увеличить его, чтобы получить более детальное представление. В этом случае, важно знать, как правильно изменять размер изображения, чтобы не потерять качество и детали.
Вот несколько шагов, которые помогут тебе изменить размер изображения в фотошопе:
- Открой изображение в фотошопе.
- Выбери инструмент «Рамка выделения» (Shortcut: C).
- Настрой рамку выделения так, чтобы она охватывала всю область изображения.
- Нажми правой кнопкой мыши внутри рамки и выбери «Свободное преобразование».
- Удерживай клавишу Shift и перетягивай один из углов рамки, чтобы изменить размеры пропорционально.
- Отпусти клавишу Shift и продолжай перетягивать угол, чтобы изменить размеры по отдельности.
- Нажми Enter, чтобы применить изменения.
Теперь у тебя есть изображение нужного размера! Удачной работы!
Создание маски
Теперь давайте поговорим о том, как создать маску в фотошопе. Первым шагом является выбор слоя или объекта, который вы хотите изменить. Затем вы должны найти кнопку «Добавить маску слоя» в панели слоев. Она выглядит как квадрат с белым кругом внутри.
Когда вы нажимаете на эту кнопку, на выбранном слое появляется белая маска. Белая маска означает, что все изменения, которые вы вносите, будут видны. Однако, если вы хотите скрыть часть слоя, вы можете использовать черное кистью или другие инструменты для закрашивания маски черным цветом.
Важно понимать, что маска слоя изначально полностью белая, что означает, что она не имеет никакого эффекта на изображение. Вы должны активировать маску, чтобы начать работу с ней. Для этого выделите маску слоя в панели слоев и выберите инструмент, который вы хотите использовать.
Один из способов создания маски — использовать инструменты кисти или пера для создания контура выделенной области. Это дает вам полный контроль над выбором того, что вы хотите изменить.
Еще один способ создания маски — использовать выделение и заполнение области. Выделите участок, который вы хотите изменить, а затем выберите маску слоя и заполните выделенную область черным цветом. В итоге, только выделенная область будет скрыта, а остальная часть изображения останется видимой.
Также стоит отметить, что в фотошопе вы можете создавать маски не только для слоев, но и для отдельных объектов, таких как текст или формы. Это позволяет вам вносить изменения только в выбранные элементы, не затрагивая остальную часть изображения.
В итоге, создание маски в фотошопе — это мощный и гибкий инструмент, который помогает вам улучшить и изменить изображение с высокой точностью. Независимо от того, какой способ создания маски вы выберете, помните, что с практикой вы будете все лучше и лучше владеть этим инструментом, открывая для себя новые возможности в области фотообработки.
Выделение объекта на изображении
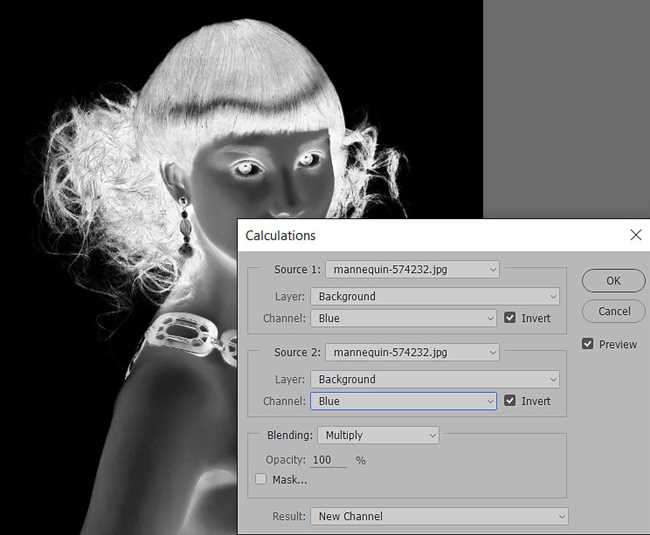
Существует несколько способов выделения объекта на изображении, и каждый из них имеет свои преимущества и ограничения. Один из самых популярных способов – использование инструментов выделения в программе Adobe Photoshop. В Photoshop вы можете использовать такие инструменты, как «Лассо», «Магическая палочка» и «Быстрое выделение», чтобы выделить объект на изображении.
Рассмотрим каждый из этих инструментов более подробно:
- Лассо: Этот инструмент позволяет выделить объект на изображении вручную с помощью мыши. Вы можете повернуть и прокручивать изображение, чтобы более точно выделить выбранный объект. Но выделение с помощью лассо требует некоторой точности и терпения, особенно для сложных форм объектов.
- Магическая палочка: Этот инструмент автоматически выделяет объект на основе его цвета и контраста. Вам нужно будет указать палочкой на часть объекта, а затем Photoshop выделит похожие по цвету и контрасту участки. Однако этот инструмент не всегда может быть точным, особенно когда объект имеет разнообразные цвета и текстуры.
- Быстрое выделение: Этот инструмент использует разумный алгоритм, чтобы автоматически определить границы выбираемого объекта. Он позволяет быстро выделить объект на изображении одним щелчком мыши. Однако, точность этого инструмента может быть непостоянной в зависимости от сложности изображения.
Выбор инструмента для выделения объекта зависит от сложности изображения, вашей точности и предпочтений. Некоторые из этих инструментов могут потребовать дополнительной корректировки или использования других инструментов для достижения наилучшего результата. Не бойтесь экспериментировать и находить свое собственное решение для каждой конкретной задачи.
Создание маски на основе выделенного объекта
1. В Photoshop, после выделения объекта, нажмите правую кнопку мыши на слое с выделенным объектом и выберите «Создать слой маски». Это создаст слой маски, в котором выделенная область рассматривается как белая, а все остальное – как прозрачное.
2. Если вы хотите инвертировать эту маску, чтобы выделенная область стала прозрачной, а остальное – белым, то выделите слой маски и выберите «Обратить» из меню «Изображение».
3. Теперь у вас есть инвертированная маска, которую вы можете использовать, чтобы скрыть фон или создать эффект, который гармонично интегрируется с выделенным объектом.
4. Чтобы сохранить маску в отдельный файл, выберите «Сохранить как» из меню «Файл» и выберите формат файла, который подходит вам лучше всего.
Вот и все! Теперь вы знаете, как создать маску на основе выделенного объекта в Photoshop. Используйте этот метод, чтобы добавить эффекты, скрыть фон или применить другие креативные идеи в своих проектах.






