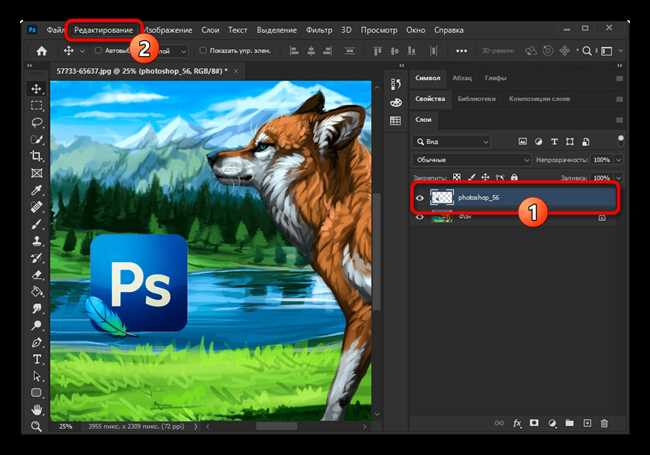
Если вы работаете в программе Adobe Photoshop и хотите создать эффект зеркального отображения объекта в своей фотографии, то необходимо ознакомиться с несколькими простыми шагами. Этот гид поможет вам разобраться в процессе зеркального отражения и создать эффект, который вы ищете.
Во-первых, вы должны открыть свое изображение в Photoshop и выбрать инструмент «Выделение». Затем необходимо выбрать объект, который вы хотите отразить. После того, как объект выбран, вы можете перейти к следующему шагу.
Во-вторых, вы должны выбрать опцию «Редактирование» в верхней панели и выбрать «Трансформировать». Затем выберите опцию «Отразить горизонтально» или «Отразить вертикально», в зависимости от того, как вы хотите отразить объект.
В-третьих, после выбора опции отражения, вы можете переместить отраженный объект в нужное место на вашем изображении. Затем нажмите «Enter» или «Применить» для сохранения изменений.
Этот подробный гид поможет вам достичь желаемого эффекта зеркального отражения объекта в Photoshop. Используйте его для создания интересных и красивых фотографий.
Импорт изображения
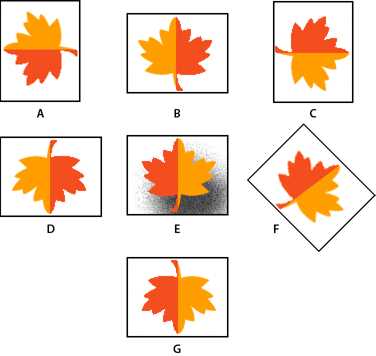
Когда вы открываете Adobe Photoshop, первое что вам нужно сделать, это импортировать изображение, с которым вы хотите работать. Существует несколько способов, которыми вы можете импортировать изображение в программу:
- Открыть файл: Вы можете выбрать пункт «Файл» в верхнем меню и затем выбрать «Открыть». Это откроет диалоговое окно, в котором вы можете выбрать нужное вам изображение на вашем компьютере.
- Перетащить и сбросить: Вы также можете просто перетащить файл изображения непосредственно в окно программы. Просто найдите файл на вашем компьютере, кликните на него и перетащите в окно Photoshop. Изображение будет автоматически открыто в программе.
- Копировать и вставить: Если вы уже открыли изображение в другой программе, такой как Adobe Illustrator или Adobe InDesign, вы можете скопировать изображение и вставить его в Photoshop. Просто выберите изображение, скопируйте его и затем перейдите к окну Photoshop и вставьте изображение.
Когда изображение успешно импортировано в Photoshop, вы можете приступить к его дальнейшей обработке и редактированию. Это включает в себя изменение размера изображения, коррекцию цветов и яркости, добавление текста и множество других возможностей, которые предоставляет этот мощный редактор.
Импортирование изображений в Photoshop — это лишь начало работы, но это чрезвычайно важный этап, который позволяет вам начать творить и превращать обычные фотографии в произведения искусства. Так что не стесняйтесь экспериментировать и наслаждайтесь творческим процессом!
Выделение объекта
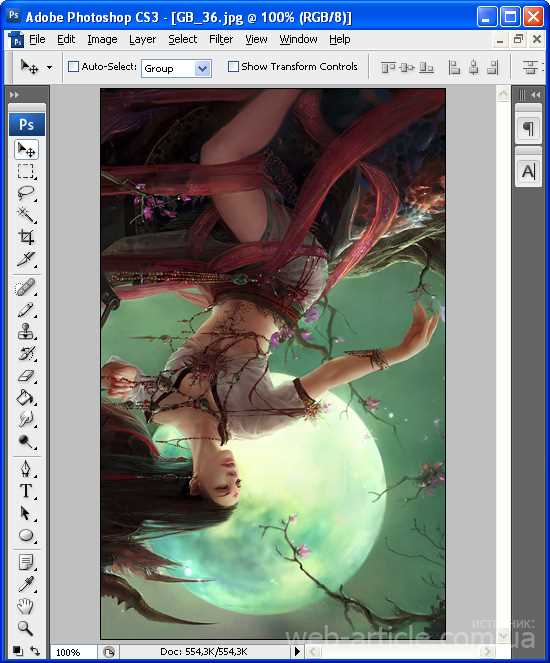
Как правильно выделить объект?
Есть несколько способов выделения объекта в фотошопе, но самый распространенный и точный способ — использование инструмента «Выделение области» (англ. «Selection Tool»). С его помощью можно создать точный контур вокруг объекта.
Итак, как выделить объект в фотошопе при помощи «Выделение области»? Вот пошаговая инструкция:
- Откройте изображение в фотошопе.
- Выберите инструмент «Выделение области» в панели инструментов.
- Нажмите и удерживайте левую кнопку мыши в точке, с которой хотите начать выделение. Перемещайте курсор вокруг объекта, следуя его контуру.
- Когда вы вернетесь к начальной точке, нажмите левую кнопку мыши, чтобы завершить выделение.
После завершения выделения объекта можно приступить к работе с ним отдельно от остального изображения. Например, вы можете изменить его размер, скопировать его в другое изображение, применить фильтры и эффекты.
Дополнительные советы для успешного выделения объекта
Для того чтобы выделение объекта было максимально точным, рекомендуется использовать следующие дополнительные инструменты и приемы:
- Используйте маску выделения. После завершения выделения объекта можно создать маску выделения, которая позволяет более точно определить, какие части изображения должны оставаться видимыми, а какие — скрытыми.
- Используйте уровни (англ. «Levels») или кривые (англ. «Curves»), чтобы корректировать контраст и яркость выделенного объекта и его фона.
- Используйте инструменты «Сжатие» (англ. «Feather») и «Расширение» (англ. «Expand») для более плавных и естественных переходов между объектом и его фоном.
Выбор правильного способа выделения объекта зависит от сложности их контуров, наличия общих цветов и текстур с фоном, а также от ваших навыков в работе с фотошопом. Практика и эксперименты помогут вам стать лучшим в выделении объектов в фотошопе!
Отражение объекта
Для создания зеркального отражения объекта в фотошопе необходимо использовать инструменты «Отражение» или «Зеркальное отражение». С их помощью можно изменять угол наклона и степень прозрачности отражения, а также регулировать его яркость и контрастность.
Кроме того, важно помнить о правильном позиционировании объекта и его отражения в изображении. Отступы, тени и прочие детали должны быть учтены, чтобы создать реалистичный эффект зеркального отражения.






