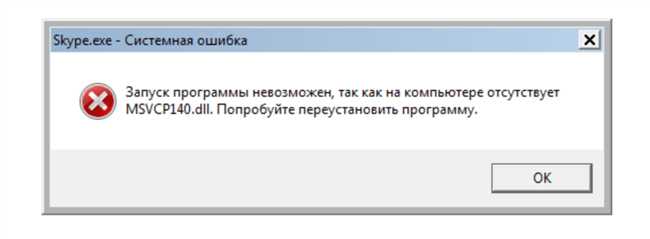
Когда пытаетесь запустить установочный файл программы и появляется сообщение, что файл занят другой программой, это может быть разочаровывающим. Эта ошибка часто возникает, когда файл, который вы пытаетесь открыть, уже используется другой программой или процессом на вашем компьютере. В таких случаях следует взять несколько действий, чтобы решить проблему.
Во-первых, можно попытаться закрыть другую программу, которая использует файл. Найдите программу в панели задач и закройте ее. Если это не помогает, попробуйте перезагрузить компьютер и затем запустить установщик еще раз. В некоторых случаях может помочь использование специальных программ для разблокировки файлов или переименования файлового расширения. Если все вышеописанные методы не помогут, тогда возможно придется обратиться к поддержке программы или провести дополнительные исследования для решения проблемы.
Причины возникновения ошибки «Файл занят другой программой»
Возникновение ошибки «Файл занят другой программой» может быть вызвано несколькими причинами. Рассмотрим некоторые из них:
- Файл используется другой программой: Эта ошибка возникает, когда пытаетесь запустить установочник, который уже открыт или используется другой программой на вашем компьютере. Некоторые программы могут блокировать доступ к файлам, чтобы предотвратить их изменение или удаление. Убедитесь, что все программы, которые могут работать с данным файлом, закрыты, прежде чем попытаться снова запустить установочный файл.
- Файл заблокирован системными процессами: В некоторых случаях операционная система может заблокировать доступ к файлам из-за системных процессов, выполняющихся на компьютере. Например, если вы только что перезагрузили компьютер или выполните обновление операционной системы, файл может быть временно заблокирован до завершения этих процессов.
- Файл находится в использовании: Если вы открыли файл приложения или документа, но не закрыли его, перед тем как запустить установочный файл, система может заблокировать его, чтобы избежать потери данных. Удостоверьтесь, что все файлы, которые могут быть связаны с установочным файлом, закрыты.
- Ошибочные права доступа к файлу: Если у вас нет достаточных прав доступа для запуска установочного файла, система может блокировать его. Убедитесь, что у вас есть полные права доступа к файлу и попробуйте снова.
- Вирусное или вредоносное программное обеспечение: Наличие вирусов или вредоносного программного обеспечения на компьютере может вызывать блокировку файлов, включая установочные файлы. Убедитесь, что ваше антивирусное программное обеспечение обновлено и проведите проверку системы на наличие вредоносных программ.
Если вы столкнулись с ошибкой «Файл занят другой программой», попробуйте выполнить следующие рекомендации:
- Закройте все программы, которые могут использовать данный файл.
- Перезапустите компьютер, чтобы освободить заблокированные файлы.
- Проверьте права доступа к файлу и убедитесь, что вы имеете соответствующие разрешения.
- Проведите проверку системы на наличие вирусов и вредоносных программ.
Если все вышеперечисленные рекомендации не решают проблему, возможно, причина ошибки кроется в более сложных системных проблемах. В таком случае рекомендуется обратиться за помощью к специалистам или разработчикам программы, с которой возникает проблема.
Метод 1: Закрыть программу, занимающую файл
Иногда файлы могут быть заняты другими программами, и это может помешать запустить установочник. В таких случаях лучшим решением будет закрыть программу, которая использует этот файл. Но как найти эту программу и закрыть ее? Вот несколько шагов, которые помогут вам в этом:
- Найдите иконку программы в панели задач внизу экрана. Попробуйте щелкнуть правой кнопкой мыши на иконке программы и выберите «Закрыть» или «Выход». Это должно закрыть программу и освободить файл.
- Если иконки программы нет в панели задач, то попробуйте найти ее в трее (обычно это маленькая иконка возле часов внизу экрана). Щелкните правой кнопкой мыши на иконке программы в трее и выберите «Выход» или «Закрыть». Это также поможет освободить файл.
- Если и на панели задач, и в трее нет иконки программы, то смотрите в диспетчере задач. Для этого нажмите клавиши Ctrl + Shift + Esc, чтобы открыть диспетчер задач. В разделе «Процессы» найдите процесс, который может быть связан с программой, использующей файл. Щелкните на нем правой кнопкой мыши и выберите «Завершить задачу». Обратите внимание, что это может привести к потере несохраненной информации в программе, так что сначала сохрани все изменения.
После того, как вы закрыли программу, занимающую файл, вы должны иметь возможность запустить установочник без каких-либо ошибок. Если проблема остается, попробуйте другие методы, о которых будет рассказано далее.
Метод 2: Использование менеджера задач
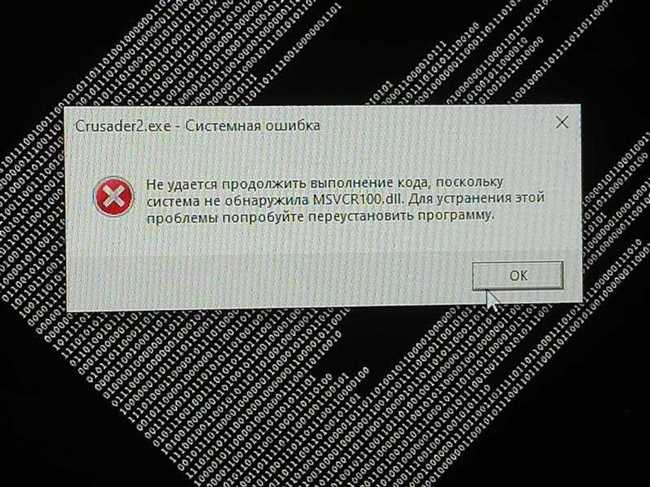
Если возникает ошибка «Файл занят другой программой», и вы не можете запустить установочник, то одним из способов решения проблемы может быть использование менеджера задач.
Менеджер задач — это инструмент операционной системы, который позволяет просматривать и контролировать работу запущенных приложений и процессов.
Вот как можно использовать менеджер задач для решения проблемы с занятым файлом:
- Нажмите сочетание клавиш Ctrl+Shift+Esc на клавиатуре, чтобы открыть менеджер задач.
- Перейдите на вкладку «Процессы» или «Подробности» (в зависимости от вашей операционной системы).
- Найдите процесс, который вызывает ошибку «Файл занят другой программой». Он может быть обозначен именем программы или файлом, связанным с установочником.
- Выделите этот процесс и нажмите кнопку «Завершить задачу» или «Завершить процесс».
Следует обратить внимание, что завершение процесса может привести к потере несохраненных данных или ненадежной работе программы, связанной с этим процессом. Поэтому будьте осторожны и убедитесь, что вы полностью завершили все задачи перед тем, как закрыть программу или перезапустить компьютер.
После завершения процесса, вызывающего ошибку, попробуйте запустить установочник еще раз. В большинстве случаев это должно решить проблему.
Если после завершения процесса проблема все еще остается, попробуйте выполнить перезагрузку компьютера. Иногда это может помочь освободить занятые файлы и позволить запустить установочник без ошибок.
Метод 3: Перезагрузка компьютера
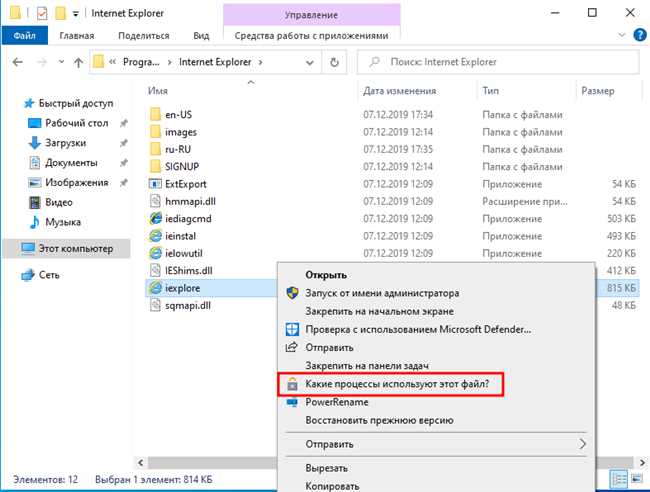
Перезагрузка компьютера может решить множество проблем, включая занятые файлы или процессы, которые мешают запуску установочного файла. Когда вы перезагружаете компьютер, все запущенные программы и процессы останавливаются, а память и ресурсы освобождаются.
Этот метод прост в исполнении и не требует особых знаний или навыков. Вот пошаговая инструкция, как перезагрузить компьютер, чтобы исправить ошибку «Файл занят другой программой»:
- Сохраните все открытые файлы и закройте все активные программы.
- Щелкните на кнопке «Пуск» в левом нижнем углу экрана.
- Выберите опцию «Выключение» или «Перезагрузка».
- Подождите несколько секунд, чтобы компьютер полностью выключился.
- Нажмите кнопку питания на компьютере, чтобы включить его снова.
После перезагрузки компьютера попробуйте снова запустить установочный файл. В большинстве случаев ошибка «Файл занят другой программой» исчезает, и вы можете успешно установить нужное приложение или программу.
Перезагрузка компьютера также может быть полезной при других проблемах, связанных с файлами или программами. Она может помочь освободить память, сбросить временные настройки и восстановить нормальную работу вашего компьютера.
Так что не стесняйтесь перезагрузить компьютер, когда сталкиваетесь с проблемами, включая ошибку «Файл занят другой программой». Этот простой способ может быть решающим фактором в решении проблемы и позволит вам продолжить работу без лишних переживаний.
Метод 4: Изменение расширения файла
Если вы столкнулись с проблемой «Файл занят другой программой» при попытке запустить установочник, то есть еще один метод, который можно попробовать для решения этой проблемы. Этот метод заключается в изменении расширения файла.
Зачастую, система определяет файлы по их расширению, чтобы узнать, какую программу использовать для их открытия. Если ваш установочный файл имеет расширение «.exe» или «.msi» и занят другой программой, можно попробовать изменить расширение файла на «.txt».
Чтобы изменить расширение файла:
- Щелкните правой кнопкой мыши на установочном файле и выберите «Переименовать».
- Измените расширение файла на «.txt».
- Подтвердите изменение расширения файла.
Теперь вы можете попытаться запустить установочник с новым расширением. Если файл не занят другой программой, он должен успешно запуститься.
Помните, что это временное решение, и после завершения установки программы вы должны вернуть оригинальное расширение файла.






