- Выбор подходящего фильма
- Подготовка флешки к записи
- 1. Проверьте свободное место на флешке
- 2. Форматируйте флешку
- 3. Убедитесь в правильности файла фильма
- 4. Создайте папку для фильма
- 5. Подготовьте название файла
- 6. Приступайте к записи
- Загрузка фильма с Интернета
- Копирование фильма на флешку
- Завершение записи и проверка фильма
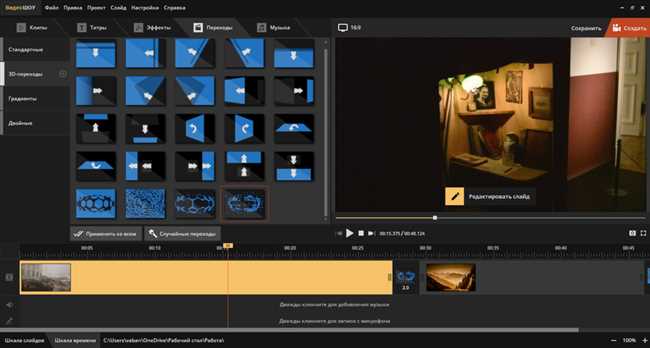
Как записать фильм с Интернета на флешку: подробная инструкция
Хочешь сохранить фильм с Интернета на своей флешке и смотреть его в любое время? Это совсем несложно, и я расскажу тебе, как это сделать. Во-первых, необходимо найти надежный источник, где можно скачать фильм. Затем подключи свою флешку к компьютеру. Теперь, когда ты готов, открой папку с загруженным фильмом и скопируй его на флешку. Просто перетащи файл на иконку флешки в «Моем компьютере». Подожди некоторое время, пока копирование завершится. После этого можно отключить флешку от компьютера и наслаждаться просмотром фильма на любом устройстве, поддерживающем воспроизведение видео. Не забудь проверить, что фильм успешно записался на флешку перед дальнейшим использованием.
Выбор подходящего фильма

Когда речь идет о выборе фильма для записи с Интернета на флешку, важно учесть множество факторов. Ведь каждый из нас имеет свои предпочтения и интересы, которые хотелось бы удовлетворить при просмотре фильма.
Вот несколько советов, которые помогут вам выбрать подходящий фильм:
- Определите жанр: Первым шагом в поиске фильма является определение жанра, который вам интересен. Любите романтические комедии? Или вам ближе драмы или фантастика? Выбор жанра поможет сузить список и сделать поиск более эффективным.
- Учтите настроение: Какое настроение у вас сейчас? Хотите расслабиться и посмотреть что-то легкое и веселое? Или вы в поиске интригующего триллера или драматической истории? Выбор фильма, соответствующего вашему настроению, поможет вам насладиться просмотром.
- Обратите внимание на рейтинг: Рейтинг фильма может быть полезным ориентиром при выборе. Он указывает на общую оценку фильма и мнение зрителей. Вы можете выбрать фильм с высоким рейтингом, чтобы увидеть, что такого интересного нашли в нем другие люди.
- Прочитайте отзывы: Перед просмотром фильма, можно почитать отзывы других зрителей. Они могут помочь вам понять, насколько фильм соответствует вашим ожиданиям. Более того, отзывы могут раскрыть интересные детали сюжета или особенности фильма, на которых вам хотелось бы обратить внимание.
Запись фильмов с Интернета на флешку — это отличная возможность насладиться просмотром любимых фильмов в любое время и в любом месте. Правильный выбор фильма поможет вам создать идеальную атмосферу и получить максимум удовольствия от просмотра.
Подготовка флешки к записи
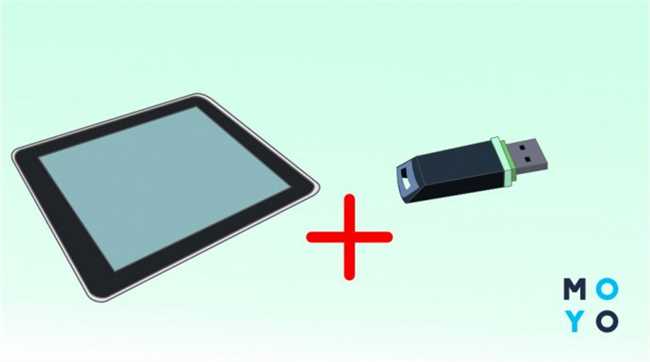
Если вы решили записать фильм с Интернета на флешку, то первым делом вам потребуется подготовить саму флешку к записи. В этом деле нет ничего сложного, и я раскажу вам, как это сделать.
1. Проверьте свободное место на флешке
Прежде чем начать запись фильма, убедитесь, что на вашей флешке достаточно свободного места. Размер фильма может быть разным, поэтому учтите это при выборе флешки. Если у вас недостаточно свободного места на флешке, вам придется очищать ее от старых файлов или выбрать другой носитель данных.
2. Форматируйте флешку
Перед записью фильма рекомендуется отформатировать флешку. Это поможет удалить все предыдущие данные и создать чистый пространство для записи новых файлов. Форматирование можно выполнить с помощью операционной системы компьютера.
Примечание: При форматировании флешки будьте осторожны, так как этот процесс удалит все данные с флешки. Убедитесь, что у вас нет на флешке важных файлов, которые вы не хотите потерять.
3. Убедитесь в правильности файла фильма
Перед записью фильма на флешку убедитесь, что у вас есть правильный файл фильма. Иногда скачанные файлы могут быть повреждены или иметь неправильное расширение. Проверьте файл на наличие ошибок и удостоверьтесь, что он воспроизводится корректно.
4. Создайте папку для фильма
Для удобства организации файлов на флешке рекомендуется создать отдельную папку для фильма. Назовите ее так, чтобы было понятно, какой фильм находится внутри. Например, вы можете назвать папку «Мой любимый фильм» или «Новый блокбастер».
5. Подготовьте название файла
Для более удобного использования флешки лучше придерживаться определенной системы именования файлов. Назовите файл фильма так, чтобы было понятно, о каком фильме идет речь. Используйте латинские буквы, цифры и символы подчеркивания. Например: «Мой_любимый_фильм.mp4».
Таким образом, вы будете легко находить нужные фильмы на флешке и избежите путаницы.
6. Приступайте к записи
Теперь, когда ваша флешка готова к записи, вы можете начать процесс. Соедините ваш компьютер с Интернетом, найдите нужный фильм и выберите опцию загрузки или скачивания файла. Обычно есть несколько вариантов качества и формата, выбирайте наиболее подходящий для вас.
Сохраните загруженный файл в папку, которую вы создали для фильма на флешке. После завершения загрузки можно отключить флешку от компьютера и наслаждаться просмотром фильма на любом устройстве, поддерживающем формат файла.
Теперь вы знаете, как правильно подготовить флешку к записи и сохранить на нее любимый фильм. Будьте внимательны при выполнении каждого шага и наслаждайтесь просмотром ваших любимых фильмов в удобном формате!
Загрузка фильма с Интернета
1. Найдите источник для загрузки фильма
Первым шагом будет поиск надежного и безопасного источника, где вы сможете найти фильм для загрузки. Сегодня существует множество онлайн-платформ, предлагающих доступ к фильмам различных жанров и годов выпуска. Обратите внимание на лицензированные ресурсы, которые предлагают фильмы в высоком качестве.
2. Проверьте системные требования
Прежде чем выбрать фильм для загрузки, убедитесь, что ваш компьютер или устройство соответствуют системным требованиям фильма. Некоторые фильмы могут требовать определенного программного обеспечения или носителей для просмотра.
3. Откройте страницу загрузки
После выбора фильма перейдите на страницу загрузки. Обычно вы найдете кнопку или ссылку, с помощью которой можно начать загрузку фильма.
4. Выберите формат и качество файла
Чтобы сохранить фильм на флешку, обратите внимание на доступные варианты форматов и качества файлов. Выберите оптимальный вариант в зависимости от ваших потребностей и доступного места на флешке. Обычно предлагаются такие форматы, как MP4, AVI, MKV и другие.
5. Нажмите на кнопку «Загрузить»
После выбора формата и качества файла нажмите на кнопку «Загрузить» или подобную. Фильм начнет загружаться на ваше устройство.
6. Подключите флешку к компьютеру
Подождите, пока фильм полностью загрузится на ваше устройство, а затем подключите флешку к компьютеру. Убедитесь, что ваша флешка имеет достаточно свободного места для сохранения фильма.
7. Скопируйте фильм на флешку
Откройте папку, в которую был загружен фильм, и найдите файл фильма. Выделите его и скопируйте в буфер обмена (нажав сочетание клавиш Ctrl + C или используя соответствующую опцию в контекстном меню).
8. Вставьте флешку в компьютер
Вставьте флешку в свободный порт USB вашего компьютера. Устройство будет автоматически распознано системой и флешка станет доступна для записи данных.
9. Вставьте фильм на флешку
Откройте папку флешки на компьютере, выберите место, где хотите сохранить фильм, и вставьте его (нажав сочетание клавиш Ctrl + V или используя соответствующую опцию в контекстном меню). Фильм будет скопирован на вашу флешку.
Теперь, когда фильм успешно загружен на вашу флешку, вы можете насладиться просмотром в любое время и в любом месте! Помните, что для безопасной и удобной загрузки фильмов с Интернета рекомендуется использовать только лицензированные платформы.
Копирование фильма на флешку
Вы хотите смотреть фильмы везде и всегда? Решили скачать фильм с Интернета и перенести его на флешку? В этой статье я расскажу вам, как это сделать быстро и легко.
Первым шагом убедитесь, что у вас есть рабочая флешка с достаточной емкостью для хранения фильма. Обычно фильмы занимают около 1-2 гигабайт. Имейте в виду, что некоторые фильмы могут быть больше и занимать больше места на вашей флешке.
Теперь, когда у вас есть подходящая флешка, перейдите на сайт, где вы хотите скачать фильм. Найдите нужный фильм и нажмите на ссылку для скачивания. Обычно ссылка на скачивание выделена крупным шрифтом или в виде кнопки.
После того, как фильм скачается на ваш компьютер, найдите его на жестком диске. Обычно файлы загружаются в папку «Загрузки» или «Downloads».
Теперь подключите флешку к компьютеру. Она должна автоматически появиться в списке устройств, подключенных к компьютеру.
Откройте папку с фильмом на вашем компьютере и найдите файл фильма. Нажмите на него правой кнопкой мыши и выберите опцию «Копировать».
Теперь откройте папку с вашей флешкой. Щелкните правой кнопкой мыши внутри папки и выберите опцию «Вставить». Файл фильма скопируется на флешку и вам останется только дождаться завершения процесса копирования.
Как только копирование завершено, спокойно отсоедините флешку от компьютера. Теперь ваш фильм доступен на флешке и вы можете смотреть его на любом компьютере или телевизоре с поддержкой USB.
Напомню, что незаконное распространение авторских материалов, таких как фильмы, является преступлением. Убедитесь, что вы загружаете фильмы только с официальных и легальных источников.
Завершение записи и проверка фильма
После того, как вы завершили процесс копирования фильма на флешку, необходимо убедиться, что все прошло успешно. Для этого следуйте простым шагам:
- Проверьте размер файла: Откройте папку, в которую вы записали фильм на флешку, и найдите файл с расширением .mp4 или .avi. Наведите на него курсор мыши и посмотрите на его размер. Он должен быть примерно таким же, как и у исходного файла, с которого вы копировали фильм.
- Запустите фильм: Вставьте флешку с записанным фильмом в компьютер или телевизор, и откройте файл с помощью плеера, который поддерживает выбранный формат (обычно это VLC Media Player или Windows Media Player). Просмотрите фильм несколько минут, чтобы проверить, что он воспроизводится без проблем, и нет никаких искажений или ошибок в видео или звуке.
Поздравляю! Теперь у вас есть записанный фильм на флешке, который можно смотреть на любом устройстве с USB-портом. Наслаждайтесь просмотром!






