
Игры на компьютере – отличный способ провести время, однако иногда может возникнуть необходимость закрыть игру быстро и эффективно. Не все игроки знают, что это можно сделать, не прибегая к использованию мыши. На самом деле, есть несколько простых комбинаций клавиш, которые позволяют закрыть игру на компьютере прямо с клавиатуры.
Самый популярный способ закрыть игру – нажать клавишу «Alt» и «F4» одновременно. Это довольно просто! Если игра не реагирует на эту комбинацию, попробуйте использовать «Ctrl» + «Shift» + «Esc». Это откроет диспетчер задач, где вы сможете закрыть игру.
Независимо от комбинации клавиш, выбранной вами, закрытие игры с помощью клавиатуры может быть удобным и быстрым способом избавиться от окна игры.
Шаг 1: Открытие диспетчера задач
Диспетчер задач — это инструмент, который позволяет контролировать и управлять работающими процессами на компьютере. Здесь ты можешь найти информацию о запущенных приложениях, процессах и использовании ресурсов системы. Это очень полезный инструмент, который поможет тебе закрыть игру, если она зависла или не реагирует на обычные команды.
Итак, давай начнем. Есть несколько способов открыть диспетчер задач:
- Сочетание клавиш Ctrl+Shift+Esc — просто нажми эти три клавиши одновременно, и диспетчер задач мгновенно откроется перед тобой. Удобно, правда?
- Правый клик на панели задач и выбор «Диспетчер задач» — найди панель задач внизу экрана и сделай на ней правый клик. В появившемся контекстном меню выбери «Диспетчер задач». Просто и очень быстро!
- Сочетание клавиш Ctrl+Alt+Del — это классический способ открыть диспетчер задач. Просто нажми эти три клавиши одновременно, и ты увидишь меню с несколькими опциями, включая диспетчер задач. Не забудь выбрать его из списка!
Теперь, когда ты знаешь, как открыть диспетчер задач, ты можешь перейти ко второму шагу — нахождению и закрытию игры. Что тебе интереснее: узнать, как найти процесс игры в диспетчере задач или узнать способ с помощью клавиатуры? Пиши в комментариях, и мы перейдем к следующему шагу!
Шаг 2: Выбор игры в диспетчере задач

Теперь, когда мы открыли диспетчер задач, нашей следующей задачей будет найти нужную нам игру, чтобы закрыть её. Он позволяет видеть все активные процессы на вашем компьютере, включая запущенные игры.
Чтобы найти игру в диспетчере задач, просто прокрутите список процессов или воспользуйтесь поиском по имени игры. Возможно, имя игры будет отображаться в списке процессов таким образом, чтобы быть легко узнаваемым для вас. Например, если вы играете в «World of Warcraft», название процесса может быть «Wow.exe».
Если вы не уверены, какое именно имя процесса соответствует игре, смотрите на потребление ресурсов. Обычно игры потребляют много памяти и процессорного времени. Так что, если вы увидите процесс с высоким уровнем использования ресурсов, то возможно, это будет ваша игра.
Шаг 3: Закрытие игры
1. Закрытие игры на Windows
Если у вас установлена операционная система Windows, существует несколько способов закрыть игру с помощью клавиатуры:
- Нажмите клавишу Alt и F4 одновременно. Это комбинация, которая обычно закрывает активное окно в Windows.
- Если игра не реагирует на комбинацию Alt и F4, попробуйте нажать клавишу Ctrl и Shift и одновременно Esc. Это вызовет диспетчер задач, где вы сможете закрыть нереагирующую игру.
- Если ни одна из предыдущих комбинаций не сработала, вы можете попробовать нажать клавиши Ctrl, Alt и Delete одновременно и выбрать пункт «Завершить задачу» из появившегося меню. Затем найдите игру в списке активных приложений и выберите «Завершить задачу».
2. Закрытие игры на macOS
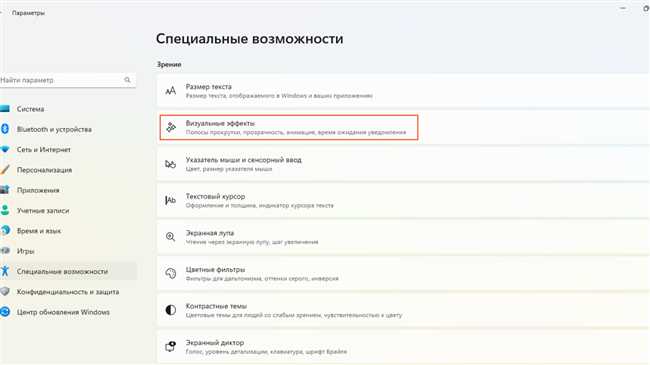
Если вы работаете на компьютере с операционной системой macOS, вот несколько способов закрыть игру с помощью клавиатуры:
- Нажмите клавишу Command и Q одновременно. Это комбинация, которая закрывает текущее активное приложение на macOS.
- Если игра не реагирует на комбинацию Command и Q, нажмите клавиши Option, Command и Esc одновременно. Это вызовет «Перестать реагировать» окно, где вы сможете закрыть нереагирующую игру.
- Если вы не можете закрыть игру с помощью предыдущих комбинаций, нажмите клавиши Shift, Control и Option одновременно и выберите «Перестать реагировать» в появившемся меню. Затем выберите игру из списка и нажмите на кнопку «Перестать реагировать».
Теперь вы знаете, как закрыть игру на компьютере с помощью клавиатуры, как на Windows, так и на macOS. Эти способы помогут вам быстро и удобно выйти из игры, когда вам это понадобится.
Заключение
В этой четвертой части нашей инструкции мы рассмотрели шаг, который связан с проверкой закрытия игры. После выполнения всех предыдущих шагов необходимо убедиться, что игра успешно закрывается при нажатии на сочетание клавиш. Чтобы выполнить данную проверку:
- Запустите игру на вашем компьютере.
- Используя предоставленное сочетание клавиш, закройте игру.
- Убедитесь, что игра полностью закрывается и отключается, и не остается ни на одном из экранов компьютера.
При выполнении всех этих шагов вы можете быть уверены, что настройка закрытия игры с помощью клавиатуры на вашем компьютере прошла успешно. Теперь вы сможете удобно и быстро закрыть любую игру, избегая необходимости искать соответствующую опцию внутри самой игры.






