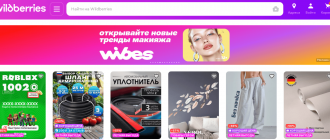- Панель задач внизу экрана компьютера: Простой гайд
- 1. Щелкните правой кнопкой мыши на пустом месте панели задач.
- 2. Выберите «Панель задач» и «Позиция»
- 3. Выберите «Внизу»
- 4. Проверьте результат
- Переход в режим закрепления панели задач
- Шаг 1: Щелкните правой кнопкой мыши на панели задач
- Шаг 2: Выберите «Панель задач» в контекстном меню
- Шаг 3: Выберите опцию «Закрепить панель задач»
- Шаг 4: Проверьте результат
- Конфигурация и настройка панели задач
- 1. Закрепление панели задач внизу экрана
- 2. Настройка панели задач
- Размер и положение
- Закрепление программ
- Уведомления
- Персонализация
- Дополнительные советы и хитрости

Как закрепить панель задач внизу экрана компьютера: Простой гайд
Установка панели задач внизу экрана может быть удобной и эффективной для повышения производительности. Если вы хотите иметь быстрый доступ к своим приложениям и задачам, то следование этому простому гайду поможет вам в настройке панели задач внизу экрана вашего компьютера. Сначала откройте панель задач, щелкнув правой кнопкой мыши на пустом месте панели задач и выбрав «Панель задач» в контекстном меню. Затем выберите пункт «Настройки» и найдите опцию «Положение на экране». После этого выберите «Внизу» и закрепите панель задач прокруткой внизу окна настроек. Теперь панель задач будет закреплена внизу экрана вашего компьютера, готовая предоставить вам быстрый доступ к приложениям и задачам.
Панель задач внизу экрана компьютера: Простой гайд
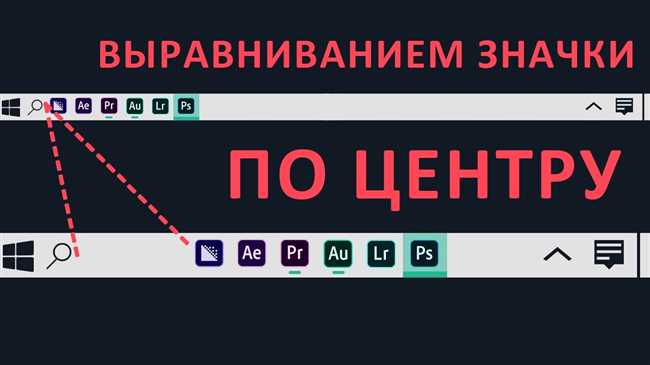
Вы когда-нибудь задумывались о том, как закрепить панель задач внизу экрана вашего компьютера? Ведь это может быть очень удобно! В этом простом гайде я расскажу вам, как сделать это быстро и легко.
1. Щелкните правой кнопкой мыши на пустом месте панели задач.
Первым шагом является щелчок правой кнопкой мыши на пустом месте панели задач. При этом появится контекстное меню с различными опциями.
2. Выберите «Панель задач» и «Позиция»
В контекстном меню выберите опцию «Панель задач». Затем выберите опцию «Позиция».
3. Выберите «Внизу»
В открывшемся подменю выберите опцию «Внизу». Это позволит закрепить панель задач внизу экрана вашего компьютера.
4. Проверьте результат
После того, как вы выбрали опцию «Внизу», проверьте результат. У вас должна появиться панель задач, закрепленная внизу экрана.
Вот и все! Теперь у вас есть закрепленная панель задач внизу экрана компьютера. Это позволит вам быстро получать доступ к часто используемым программам и файлам, а также отслеживать активные приложения. Такое решение обеспечивает удобство и повышает эффективность работы на компьютере.
Переход в режим закрепления панели задач
Чтобы закрепить панель задач внизу экрана компьютера, вам потребуется выполнить несколько простых шагов.
Шаг 1: Щелкните правой кнопкой мыши на панели задач
Правильный способ начать процесс закрепления панели задач — это щелкнуть правой кнопкой мыши на свободной области панели задач. Убедитесь, что вы нажали именно правую кнопку мыши, так как левая кнопка может вызвать другое контекстное меню.
Шаг 2: Выберите «Панель задач» в контекстном меню
После щелчка правой кнопкой мыши на панели задач откроется контекстное меню с несколькими опциями. Вам нужно выбрать «Панель задач» в этом меню, чтобы перейти к следующему шагу.
Шаг 3: Выберите опцию «Закрепить панель задач»
Когда вы выбрали «Панель задач» в контекстном меню, откроется еще одно меню со всеми доступными опциями панели задач. Одна из этих опций называется «Закрепить панель задач». Выберите эту опцию, чтобы перевести панель задач в режим закрепления.
Шаг 4: Проверьте результат

После выбора опции «Закрепить панель задач» панель задач должна перейти в режим закрепления внизу экрана компьютера. Вы можете проверить результат, обратив внимание на то, что панель задач остается на месте, даже если вы сворачиваете окна или переходите на другие задачи.
Теперь, когда вы знаете, как закрепить панель задач внизу экрана компьютера, вы можете наслаждаться удобством и доступностью, которые она предоставляет. Надеюсь, этот простой гайд помог вам достичь желаемого результата!
Конфигурация и настройка панели задач
1. Закрепление панели задач внизу экрана
Первым шагом является закрепление панели задач внизу экрана. Это делается очень просто:
- Щелкните правой кнопкой мыши на свободном пространстве панели задач.
- В выпадающем списке выберите опцию «Панель задач» (или «Taskbar» на английском).
- Затем выберите опцию «Фиксация на панели задач».
После выполнения этих шагов панель задач будет закреплена внизу экрана и останется видимой даже при открытии других программ и окон.
2. Настройка панели задач
После закрепления панели задач внизу экрана, вы можете настроить ее по своему усмотрению. Вот несколько полезных настроек, которые стоит обратить внимание:
Размер и положение
Вы можете изменить размер панели задач, чтобы она занимала меньше или больше места на экране. Чтобы изменить размер или положение панели задач, щелкните правой кнопкой мыши на свободном пространстве панели задач и выберите опцию «Настройка панели задач». Затем вы можете настроить размер и положение панели задач в соответствии с вашими предпочтениями.
Закрепление программ
Вы можете закрепить нужные программы на панели задач, чтобы они всегда были легко доступны. Чтобы сделать это, откройте программу, щелкните правой кнопкой мыши на ее значке на панели задач и выберите опцию «Закрепить на панели задач». Теперь значок программы будет всегда отображаться на панели задач, даже после ее закрытия.
Уведомления
Панель задач также позволяет отслеживать уведомления от различных программ и системных компонентов. Вы можете настроить, какие уведомления вы хотите видеть на панели задач, а какие скрыть. Щелкните правой кнопкой мыши на свободном пространстве панели задач, выберите опцию «Настройки» и перейдите в раздел «Уведомления». Здесь вы можете настроить, какие уведомления отображать на панели задач, убрав галочки соответствующих программ или системных компонентов.
Персонализация
Панель задач также предлагает множество вариантов персонализации. Вы можете изменить цвет, прозрачность и другие параметры панели задач, чтобы она соответствовала вашему вкусу и стилю. Щелкните правой кнопкой мыши на свободном пространстве панели задач, выберите опцию «Настройки» и перейдите в раздел «Персонализация». Здесь вы можете настроить различные параметры внешнего вида панели задач.
Надеюсь, что этот простой гайд помог вам настроить и закрепить панель задач внизу экрана вашего компьютера. Конфигурация панели задач может значительно повысить вашу эффективность и удобство работы с компьютером. Удачи в настройке!
Дополнительные советы и хитрости
Вы уже освоили основы закрепления панели задач внизу экрана, но есть еще несколько полезных советов и хитростей, которые помогут вам настроить свою рабочую обстановку еще более эффективно. Вот несколько дополнительных рекомендаций:
- Спрятать панель задач: Если вы хотите освободить больше места на рабочем столе, вы можете спрятать панель задач, чтобы она появлялась только при наведении мыши на нижнюю часть экрана. Для этого откройте настройки задач и переключите опцию «Автоматически скрывать панель задач в рабочем режиме».
- Пользовательские ярлыки: Вы можете добавить свои собственные ярлыки на панель задач для быстрого доступа к часто используемым приложениям или файлам. Щелкните правой кнопкой мыши на пустом месте на панели задач, выберите пункт «Панель задач» и затем «Панель инструментов». В появившемся меню выберите «Новая панель инструментов…» и выберите папку, содержащую нужные вам ярлыки.
- Быстрый доступ: Вы можете закрепить программы на панели задач, чтобы быстро запускать их. Просто щелкните правой кнопкой мыши на ярлыке программы в пусковом меню или на рабочем столе и выберите пункт «Закрепить на панели задач».
- Комбинированный вид: В настройках задач вы можете выбрать комбинированный вид для отображения значков приложений. В этом режиме все окна одного и того же приложения будут группироваться в одно дополнительное окно на панели задач.
Использование этих дополнительных советов и хитростей поможет вам настроить панель задач в соответствии с вашими потребностями и повысить эффективность работы на компьютере. Не бойтесь экспериментировать и настраивать настройки под себя!