- Как создать новый слой в Фотошопе
- Создание пустого слоя
- Создание слоя на основе изображения
- Как перемещать слой в Фотошопе
- Использование инструмента «Перемещение»
- Использование команды «Переместить слой»
- Использование клавиш сочетания
- Использование инструментов перемещения
- Использование панели слоев для перемещения
- Изменение порядка слоев в Фотошопе
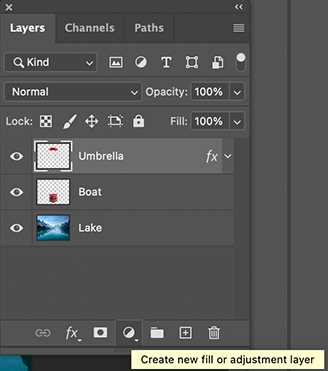
Закрепление и открепление слоя являются важными функциями в Adobe Photoshop, позволяющими управлять элементами на холсте более удобным способом. Закрепленные слои становятся недоступными для редактирования, что позволяет избежать случайных изменений. Открепленные слои, напротив, могут быть изменены по вашему усмотрению.
Для закрепления слоя вам нужно выбрать его в панели слоев, а затем нажать на иконку «Закрепить» в нижней части панели. Слои можно также закреплять с помощью горячих клавиш – нажмите Shift+Ctrl+Alt+E (или Shift+Cmd+Option+E на Mac).
Чтобы открепить слой, достаточно снова нажать на иконку «Закрепить» или использовать сочетание горячих клавиш Shift+Ctrl+Alt+E (или Shift+Cmd+Option+E на Mac). Теперь вы можете свободно редактировать слой.
Как создать новый слой в Фотошопе
- Откройте Фотошоп и загрузите ваше изображение.
- На панели инструментов выберите инструмент «Слои» (или нажмите клавишу F7).
- В верхней части панели слоев нажмите на кнопку «Создать новый слой» (иконка в виде пустого листа с уголком).
- Появится новый пустой слой над вашим изображением.
Вы также можете использовать горячую клавишу Ctrl+Shift+N (для Windows) или Cmd+Shift+N (для Mac), чтобы быстро создать новый слой.
Когда вы создали новый слой, вы можете переименовать его, применить различные эффекты и настройки, рисовать или добавлять изображения и текст на этот слой. Каждый слой в Фотошопе является независимым и может быть отредактирован или перемещен независимо от других слоев.
Теперь, когда вы знаете, как создать новый слой в Фотошопе, вы можете начать экспериментировать с различными слоями, чтобы создавать уникальные дизайнерские эффекты и преобразовывать свои изображения.
Создание пустого слоя
В Фотошопе есть несколько способов создания пустого слоя, в зависимости от вашей задачи и предпочтений. В этом руководстве я расскажу о двух основных способах.
1. Создание пустого слоя через панель меню
- Откройте изображение, к которому вы хотите добавить пустой слой.
- Перейдите в меню «Слой» в верхней части окна Фотошопа.
- Выберите опцию «Создать новый слой».
- В появившемся диалоговом окне нажмите на кнопку «ОК».
Теперь у вас появился новый пустой слой, который вы можете заполнить содержимым, таким как текст, рисунок или другие элементы дизайна.
2. Создание пустого слоя через панель слоев
- Откройте изображение, к которому вы хотите добавить пустой слой.
- В правой части окна Фотошопа найдите панель слоев. Если ее не видно, вы можете открыть ее, выбрав в меню «Окно» опцию «Слои».
- В панели слоев найдите кнопку с изображением пустого листа бумаги и плюсиком. Нажмите на нее.
Также появится новый пустой слой, готовый для заполнения вашим контентом.
Оба этих способа просты и удобны, и вы можете выбрать тот, который вам больше нравится. Используйте пустые слои, чтобы экспериментировать с дизайном, добавлять текст, рисунки и другие элементы, не затрагивая оригинальное изображение.
Создание слоя на основе изображения
В Фотошопе есть несколько способов создания слоя на основе изображения. Это полезная функция, которая позволяет использовать части изображения для дальнейших манипуляций и редактирования.
Вот несколько способов создания слоя на основе изображения в Фотошопе:
-
Создание слоя через меню:
Этот способ самый простой и доступный. Вы можете создать новый слой на основе изображения, выбрав пункт «Создать слой на основе изображения» в меню «Слой». Вам просто нужно выбрать нужное изображение и Фотошоп автоматически создаст новый слой с этим изображением.
-
Использование инструментов выделения:
Если вам нужно выделить определенную часть изображения и создать слой на основе этой выделенной области, вы можете воспользоваться инструментами выделения, такими как Lasso Tool, Marquee Tool или Quick Selection Tool. Выделите нужную область, затем нажмите правой кнопкой мыши и выберите «New Layer via Copy» или «New Layer via Cut». Таким образом, будет создан новый слой с выделенной частью изображения.
-
Использование функции «Вырезать в отдельный слой»:
В Фотошопе также есть функция «Вырезать в отдельный слой», которую можно использовать для создания слоя на основе определенного элемента изображения. Чтобы воспользоваться этой функцией, выделите нужный элемент, затем выберите «Вырезать в отдельный слой» в меню «Слой». Таким образом, будет создан новый слой с вырезанным элементом.
Создание слоя на основе изображения в Фотошопе дает вам больше свободы и гибкости при редактировании и манипулировании изображениями. Вы можете легко изменять и редактировать только определенные элементы или части изображения, не затрагивая остальную часть.
Как перемещать слой в Фотошопе
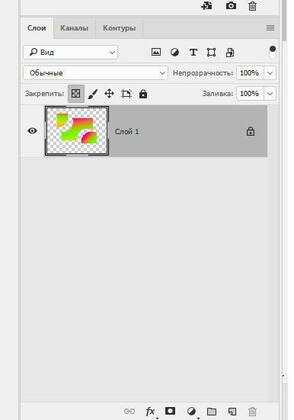
Есть несколько способов перемещения слоя в Фотошопе:
- Использование инструмента «Перемещение»
- Использование команды «Переместить слой»
- Использование клавиш сочетания
Использование инструмента «Перемещение»
Самый простой способ перемещения слоя — это использование инструмента «Перемещение». Вам просто нужно выбрать данный инструмент в панели инструментов Фотошопа (он обычно изображается как крест со стрелками). После выбора инструмента, кликните на слой и перетащите его с помощью мыши на новое место на холсте. Вы можете перемещать слой как по горизонтали, так и по вертикали, создавая желаемую композицию изображения.
Обратите внимание, что если у вас есть несколько слоев, то перемещение слоя с помощью инструмента «Перемещение» может изменить порядок слоев. Если вы хотите переместить слой над другим слоем, просто выделите нужный слой в панели слоев перед тем, как перемещать его.
Использование команды «Переместить слой»
Еще один способ перемещения слоя в Фотошопе — это использование команды «Переместить слой». Чтобы воспользоваться этой командой, сначала выберите слой, который вы хотите переместить. Затем вы можете найти команду «Переместить слой» в меню «Слой» или использовать горячую клавишу Ctrl+T (Cmd+T на Mac), чтобы вызвать инструмент трансформации. После этого вы можете перетаскивать слой на новое место, используя инструменты трансформации.
Инструмент трансформации предоставляет больше возможностей для перемещения слоя, такие как изменение размера и вращение. Вы можете изменять размер слоя, удерживая клавишу Shift, чтобы сохранить пропорции. Вы также можете вращать слой, удерживая Shift и перетаскивая курсор.
Использование клавиш сочетания
Еще один быстрый способ перемещения слоя — использование клавиш сочетания. Для перемещения слоя на один пиксель вниз, влево, вверх или вправо, вы можете использовать стрелки на клавиатуре. Если вы хотите переместить слой на большее расстояние, удерживайте клавишу Shift вместе с стрелками.
Кроме того, вы также можете использовать клавиши Ctrl (Cmd на Mac) + стрелки для перемещения слоя на передний или задний план по иерархии слоев.
Теперь, когда вы знакомы с различными способами перемещения слоя в Фотошопе, вы можете свободно манипулировать своими слоями и создавать уникальные композиции изображений. Не бойтесь экспериментировать и играть с расположением элементов на вашем холсте!
Использование инструментов перемещения
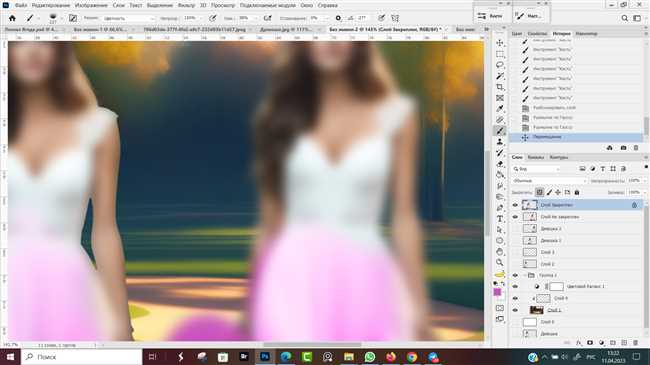
Инструменты перемещения в Фотошопе позволяют вам перемещать объекты и слои по холсту, создавая композиции и аранжировки, которые соответствуют вашему видению. Эти инструменты могут быть использованы для создания эффектов перетаскивания, поворота, изменения размера и даже искажения объектов.
Один из основных инструментов перемещения в Фотошопе — это инструмент Перемещение (Move Tool). Он позволяет вам выбирать и перемещать объекты на холсте. Чтобы использовать этот инструмент, щелкните на него в панели инструментов или нажмите клавишу V на клавиатуре.
Когда вы выбираете инструмент Перемещение, вы можете щелкнуть по объекту, удерживать кнопку мыши и перетаскивать его в новую позицию на холсте. Вы также можете использовать клавиши со стрелками на клавиатуре для точного перемещения объекта на пиксель.
Другим полезным инструментом перемещения является инструмент Преобразование (Transform Tool). Он позволяет вам изменять размеры объектов, поворачивать их и применять искажения. Чтобы использовать этот инструмент, выберите его в панели инструментов или нажмите клавишу Ctrl+T (Windows) или Command+T (Mac).
Когда вы выбираете инструмент Преобразование, вы можете щелкнуть по объекту, удерживать кнопку мыши и перетаскивать ручки вокруг объекта, чтобы изменить его размер или повернуть его. Вы также можете щелкнуть правой кнопкой мыши на объекте и выбрать опцию «Свободное искажение», чтобы применить искажение к объекту.
В общем, инструменты перемещения предоставляют вам большую свободу в создании композиций и редактировании объектов на холсте в Фотошопе. Исследуйте эти инструменты и играйте с ними, чтобы создать уникальные и захватывающие изображения.
Использование панели слоев для перемещения
Зачем нам это нужно? Ну, представьте, что у вас есть дизайн, состоящий из нескольких слоев, и вы хотите изменить их порядок. Например, вы можете захотеть, чтобы текст находился над изображением, чтобы он был легче читаемым. Или, может быть, вы хотите, чтобы какие-то элементы были видны только на определенных частях вашего дизайна. В обоих случаях использование панели слоев для перемещения слоев может быть очень полезным.
Итак, как мы можем переместить слои с помощью панели слоев в Photoshop? Очень просто! Вот пошаговая инструкция:
- Откройте панель слоев, щелкнув на значок «Панель слоев» в правом нижнем углу интерфейса Photoshop.
- Найдите слой, который вы хотите переместить, и убедитесь, что он выбран (слой будет выделен в панели слоев).
- Щелкните и удерживайте слой, а затем перетащите его вверх или вниз в панели слоев.
- Отпустите кнопку мыши, когда слой окажется в нужной вам позиции.
Просто так! Теперь вы сможете легко изменять порядок слоев в вашем дизайне, чтобы добиться нужного эффекта, или скрыть или показать определенные элементы в зависимости от вашего выбора.
И не забывайте, что панель слоев — это гибкий инструмент, который предоставляет не только возможность перемещать слои, но и множество других опций и функций. Просмотрите панель слоев внимательно и экспериментируйте с ее возможностями, чтобы раскрыть свой творческий потенциал в Photoshop!
Изменение порядка слоев в Фотошопе
Изменение порядка слоев в Фотошопе позволяет управлять отображением элементов в вашем дизайне. Это важная техника, которая позволяет вам с легкостью изменять позицию слоев и организовывать их в нужном порядке для создания желаемого эффекта.
Вот несколько шагов, которые помогут вам изменить порядок слоев в Фотошопе:
- Выберите слой, который вы хотите переместить. Для этого щелкните на его названии в панели слоев.
- Перетащите выбранный слой в нужное место, удерживая мышь над его миниатюрой и перетаскивая его вверх или вниз в панели слоев. Вы увидите прямоугольник, который показывает, куда будет перемещаться слой.
- Отпустите кнопку мыши, когда слой окажется в нужном месте. Фотошоп автоматически поместит его в новую позицию в стеке слоев.
Напомним, что верхние слои могут перекрывать нижние, поэтому изменение порядка слоев может заметно изменить внешний вид вашего дизайна.
Изменение порядка слоев в Фотошопе — простая и эффективная техника, которая помогает вам лучше контролировать состав и визуальное воздействие ваших работ.






