- Метод 1: Использование клавиши F2 при включении компьютера
- Метод 2: Использование клавиши Del при включении компьютера
- Метод 3: Использование клавиши Esc при включении компьютера
- Настройка пункта «Advanced Boot Options» для доступа к биосу
- Обновление биоса через Acer Care Center
- Шаг 1: Загрузка Acer Care Center
- Шаг 2: Открытие Acer Care Center
- Шаг 3: Проверка наличия обновлений
- Шаг 4: Загрузка и установка обновления биоса
- Шаг 5: Перезагрузка компьютера
- Резюме
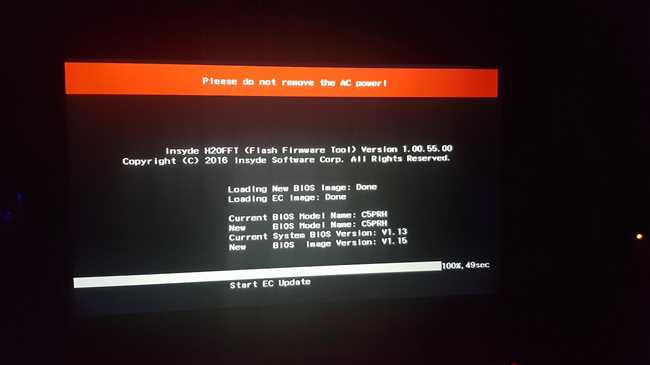
Если вы владелец ноутбука Acer Nitro 5 и хотите войти в биос для настройки системы или обновления программного обеспечения, вам потребуется выполнить несколько простых действий. Зайдите в биос Acer Nitro 5, чтобы получить доступ к расширенным функциям и изменить настройки вашего устройства.
Чтобы зайти в биос Acer Nitro 5, включите ноутбук и удерживайте клавишу F2 до появления экрана BIOS Setup Utility. Здесь вы можете настроить различные параметры системы, включая запуск съемных устройств, изменение порядка загрузки, управление питанием и многое другое.
Помните, что незнание настроек биоса может привести к неправильным изменениям, что может повлечь за собой непредвиденные проблемы с вашим устройством. Поэтому будьте осторожны и не изменяйте настройки, если не уверены в своих действиях.
Метод 1: Использование клавиши F2 при включении компьютера
Чтобы начать, вам понадобится последовательно выполнить следующие шаги:
- Перезапустите свой ноутбук Acer Nitro 5. Для этого нажмите и удерживайте кнопку питания, пока не выключится экран.
- Когда экран погаснет, нажмите и удерживайте клавишу F2 на клавиатуре. Не отпускайте ее до тех пор, пока не появится экран BIOS.
Теперь вы находитесь в BIOS своего ноутбука Acer Nitro 5 и можете настраивать его по своему усмотрению. Вы можете менять порядок загрузки, управлять устройствами, настраивать часы системы и многое другое.
Если вы все еще не можете зайти в BIOS с помощью клавиши F2, попробуйте использовать другие методы, такие как использование клавиши Delete или Fn+F2. Возможно, вам потребуется потратить некоторое время, чтобы найти правильную комбинацию, но не отчаивайтесь — у вас обязательно получится!
Метод 2: Использование клавиши Del при включении компьютера
- Перезагрузите ноутбук Acer Nitro 5.
- Нажмите и удерживайте клавишу Del, как только увидите логотип Acer на экране. Убедитесь, что вы нажимаете именно клавишу Del, так как на разных моделях ноутбуков может быть использована другая клавиша.
- Продолжайте удерживать клавишу Del до появления меню BIOS. Это может занять несколько секунд. Если появится экран загрузки операционной системы, значит, вы нажали клавишу слишком поздно. В этом случае перезагрузите ноутбук и попробуйте еще раз.
- Теперь вы находитесь в меню BIOS. Используйте стрелки на клавиатуре для перемещения по различным вкладкам и настройкам. В этом меню вы можете настроить различные параметры, включая порядок загрузки, разгонный режим и другие параметры.
Помните, что меню BIOS может отличаться в зависимости от модели и версии ноутбука. В некоторых случаях может потребоваться ввод пароля, чтобы получить доступ к определенным настройкам.
Если у вас возникли сложности при входе в BIOS с помощью этого метода, вы также можете попробовать другие комбинации клавиш, которые обычно используются для доступа к биосу, например, F2 или F10.
Метод 3: Использование клавиши Esc при включении компьютера
Если вы не можете зайти в BIOS на своем ноутбуке Acer Nitro 5, можно попробовать использовать клавишу Esc при включении компьютера. Этот метод может быть полезен, если другие способы не работают или ноутбук не реагирует на нажатия клавиш.
Чтобы использовать этот метод, следуйте простым инструкциям:
- Шаг 1: Выключите компьютер полностью, нажав на кнопку питания и удерживая ее несколько секунд. Убедитесь, что компьютер полностью выключен.
- Шаг 2: Нажмите и удерживайте клавишу Esc на клавиатуре своего ноутбука.
- Шаг 3: Пока держите клавишу Esc нажатой, нажмите кнопку питания, чтобы включить компьютер.
- Шаг 4: Продолжайте удерживать клавишу Esc, пока не увидите экран BIOS или меню загрузки.
Если вы выполните эти шаги правильно, вам должен открыться BIOS вашего ноутбука Acer Nitro 5. Теперь вы можете настроить нужные параметры или решить проблемы, которые возникли в устройстве.
Если этот метод не помогает, возможно, вам стоит обратиться к профессионалам или технической поддержке Acer для получения дополнительной помощи и рекомендаций. Имейте в виду, что процедура входа в BIOS может отличаться в зависимости от модели и производителя ноутбука.
Настройка пункта «Advanced Boot Options» для доступа к биосу
Если вы владелец ноутбука Acer Nitro 5 и хотите получить доступ к биосу, то вы попали по адресу! В этой статье я расскажу вам, как настроить пункт «Advanced Boot Options» для безопасного входа в биос вашего устройства.
1. Включите ваш ноутбук Acer Nitro 5 и дождитесь загрузки операционной системы.
2. Нажмите и удерживайте клавишу F2 на клавиатуре до тех пор, пока не появится экран «Enter PASSWORD» внизу слева.
3. Введите пароль, если он у вас есть. Если пароля нет, оставьте это поле пустым и нажмите Enter.
4. После этого вы попадаете в основное меню биоса. Используйте клавиши со стрелками на клавиатуре для перемещения по меню.
5. Выберите вкладку «Boot» и найдите пункт «Advanced Boot Options».
6. Нажмите Enter на клавиатуре, чтобы открыть меню настроек Advanced Boot Options.
7. В меню Advanced Boot Options у вас будут доступны различные опции загрузки. Найдите пункт «UEFI Firmware Settings» и выберите его.
8. Теперь вам будет предложено перезагрузить ноутбук, чтобы внести изменения в настройки биоса. Нажмите Enter и подождите, пока ноутбук перезагрузится.
9. После перезагрузки вы автоматически попадете в биос, где сможете настроить различные параметры вашего ноутбука.
Теперь у вас есть возможность безопасно входить в биос вашего ноутбука Acer Nitro 5 и настраивать его согласно вашим потребностям.
Не забывайте, что изменение некоторых настроек в биосе может повлиять на работу вашего ноутбука, поэтому будьте осторожны и внимательны при внесении изменений.
Обновление биоса через Acer Care Center
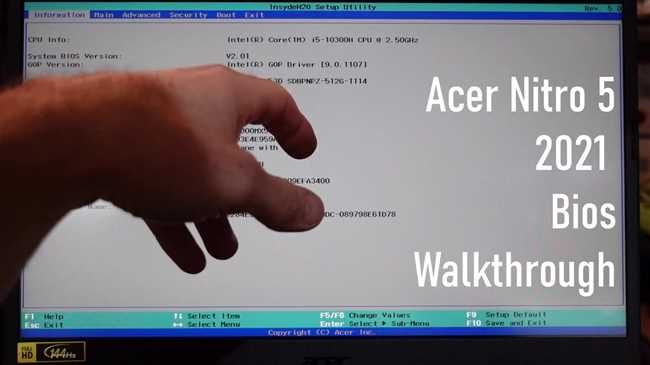
Вы хотите обновить биос на вашем Acer Nitro 5 и ищете надежный способ? Acer Care Center может быть одним из лучших вариантов для этой задачи. Здесь я расскажу вам о том, как использовать программу Acer Care Center для успешного обновления биоса.
Шаг 1: Загрузка Acer Care Center
Первым делом убедитесь, что у вас установлена последняя версия Acer Care Center на вашем Acer Nitro 5. Если вы еще не установили программу, вы можете найти ее на официальном веб-сайте Acer и загрузить оттуда.
Шаг 2: Открытие Acer Care Center
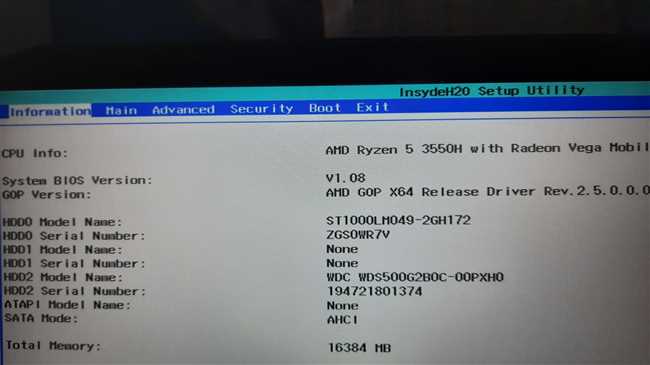
После того, как установка завершена, найдите и откройте Acer Care Center на вашем Acer Nitro 5. Вы можете сделать это, щелкнув на соответствующую иконку в меню «Пуск».
Шаг 3: Проверка наличия обновлений
После запуска Acer Care Center, вам будет представлена информация о вашем устройстве. Перейдите во вкладку «Обновления» или «Драйверы и обновления», чтобы проверить наличие обновлений для вашего Acer Nitro 5, включая биос.
Шаг 4: Загрузка и установка обновления биоса
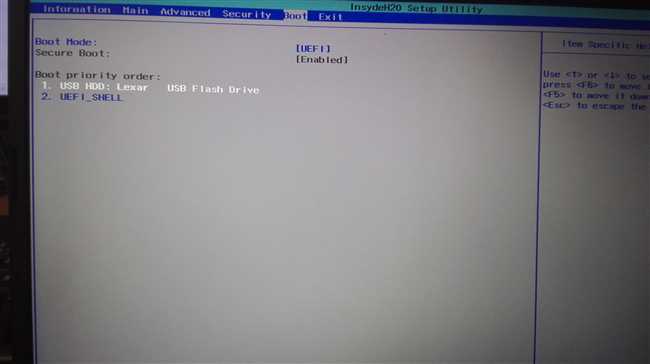
Если в списке обновлений есть новая версия биоса, щелкните на нее, чтобы получить подробную информацию. После этого нажмите кнопку «Загрузка» или «Установка обновления». Acer Care Center начнет загрузку и установку обновления автоматически.
Убедитесь, что ваш Acer Nitro 5 подключен к источнику питания, чтобы избежать проблем во время обновления биоса. Также не перезагружайте или выключайте компьютер во время обновления, чтобы предотвратить возможные повреждения.
Шаг 5: Перезагрузка компьютера
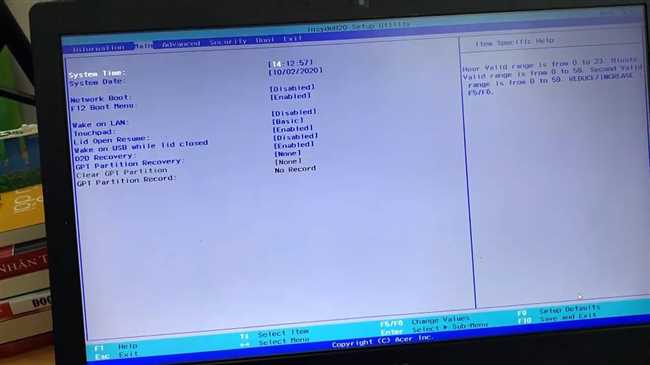
После успешной установки обновления биоса, вам будет предложено перезагрузить компьютер. Щелкните на соответствующую кнопку, чтобы завершить процесс обновления и перезагрузиться.
Поздравляю! Теперь вы знаете, как обновить биос на вашем Acer Nitro 5 через Acer Care Center. Запустите программу регулярно, чтобы быть в курсе последних обновлений и получать максимальную производительность и стабильность от вашего устройства.
Резюме
В этой статье мы рассмотрели подробную инструкцию о том, как зайти в биос на ноутбуке Acer Nitro 5. Во-первых, мы ознакомились с основными шагами и клавишами, необходимыми для входа в настройки биоса. Затем мы показали, как отключить быстрый запуск и установить пароль доступа, чтобы обеспечить безопасность вашего ноутбука.
Важно отметить, что доступ к настройкам биоса может быть необходим в случае обновления программного обеспечения, настройки системных параметров и решения проблем с оборудованием. Хорошим практическим советом было бы записать пароль в безопасное место и быть осторожным при внесении изменений в настройки биоса.
Уверены, что данная статья поможет вам успешно зайти в биос на ноутбуке Acer Nitro 5 и выполнить все необходимые настройки. Если у вас остались вопросы или возникли проблемы, обратитесь к руководству пользователя или обратитесь в службу поддержки Acer для получения дополнительной помощи.






