
Если вы являлись пользователем почтового сервиса tut.by, но после закрытия этого ресурса в Республике Беларусь остались без доступа к своему почтовому ящику, не беспокойтесь. В этой подробной инструкции мы расскажем вам, как вы сможете получить доступ к своей электронной почте на tut.by.
Прежде всего, вам понадобится использовать VPN-сервис, чтобы обойти блокировку и получить доступ к тому, что раньше было доступно только через tut.by. Существует множество бесплатных или платных VPN-сервисов, которые вы можете использовать, чтобы сделать вашу интернет-связь анонимной.
После установки и настройки VPN-соединения вам нужно будет войти на сайт tutmail.tut.by и ввести свои данные для входа в почтовый ящик. Если вы забыли свой пароль или у вас возникли проблемы с доступом к почтовому ящику, вам следует обратиться в службу поддержки tut.by, чтобы решить эту проблему.
Первый шаг: установка VPN
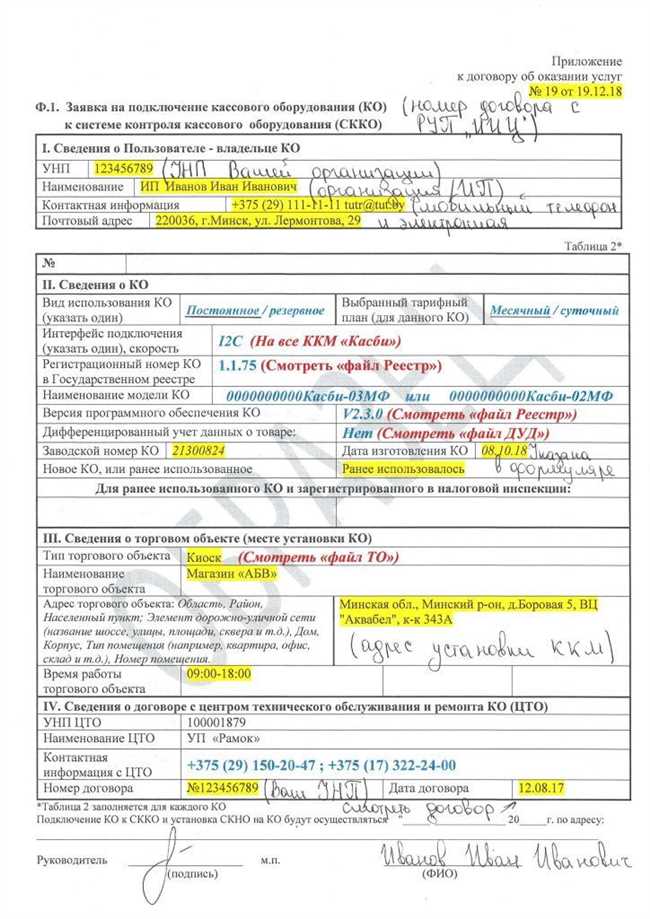
Дорогой читатель, если ты хочешь снова получить доступ к своему почтовому ящику на Tut.by после закрытия сервиса в Республике Беларусь, то первым шагом для тебя будет установка VPN.
Возможно, ты уже слышал о VPN, но давай все-таки повторим, что это такое.
VPN, что расшифровывается как Virtual Private Network (виртуальная закрытая сеть), – это технология, которая создает защищенное соединение между твоим устройством и интернетом. Она позволяет тебе обходить географические ограничения и получать доступ к заблокированным сайтам и сервисам.
Популярных VPN-провайдеров существует множество, и многие из них предлагают услуги бесплатно или за небольшую плату. Ты можешь выбрать наиболее подходящий тебе вариант в зависимости от своих потребностей и возможностей.
Вот несколько популярных VPN-провайдеров, которых ты можешь использовать:
- NordVPN
- ExpressVPN
- Surfshark
- Hotspot Shield
- CyberGhost
Эти провайдеры предлагают удобные приложения для различных платформ – Windows, macOS, Android, iOS и даже некоторых роутеров. Ты можешь с легкостью установить VPN на свое устройство и начать пользоваться им.
Когда у тебя уже есть VPN-провайдер и установленное приложение на твоем устройстве, следуй инструкциям по настройке и подключению к VPN-серверу. Обычно это будет требовать нажатия нескольких кнопок и выбора страны, к которой ты хочешь подключиться.
Основная цель подключения к VPN-серверу – это получение IP-адреса из другой страны, которая не блокирует доступ к почтовым ящикам на Tut.by. Например, ты можешь выбрать сервер в России, Польше или Германии.
После подключения к VPN-серверу, твое устройство будет иметь виртуальный IP-адрес из выбранной страны, и ты сможешь обращаться к почтовому ящику на Tut.by без проблем.
Теперь, когда ты знаешь, как установить VPN и подключиться к серверу, переходи ко второму шагу – проверка работоспособности.
Второй шаг: настройка VPN-соединения
Теперь, когда вы уже установили VPN-клиент на своем устройстве, настало время настроить соединение и погрузиться в мир свободного доступа к информации. Давайте приступим!
1. Откройте VPN-клиент на вашем устройстве. Обычно он представляет собой приложение с интуитивно понятным интерфейсом.
2. Найдите список доступных серверов VPN и выберите любой из них. Лучше всего выбирать сервер, находящийся ближе к вашему реальному местоположению, чтобы обеспечить стабильное соединение.
3. Подключитесь к выбранному серверу VPN. В этот момент ваше устройство будет устанавливать защищенное соединение с сервером, обеспечивая таким образом вашу анонимность и безопасность в сети.
4. Подождите несколько секунд, пока VPN-соединение будет успешно установлено. Обычно вам будет показан статус подключения — «подключено» или «активно».
Теперь, когда вы успешно настроили VPN-соединение, вы готовы к следующему шагу — открытию почтового ящика tut.by. Но прежде дайте мне узнать, как вы себя чувствуете, когда обходите блокировку и получаете доступ к запрещенным ресурсам? Чувствуете себя свободными и независимыми, не так ли?
Если у вас возникли какие-либо вопросы или проблемы в процессе настройки VPN-соединения, не стесняйтесь обращаться ко мне. Я всегда готов помочь вам в этом сложном, но важном путешествии к свободе информации!
Третий шаг: регистрация на зеркале tutby

Регистрация на зеркале tutby — это несложный процесс, который поможет вам получить доступ к вашему почтовому ящику и продолжать пользоваться любимой почтовой службой.
Для регистрации на tutby вам потребуется:
- Перейти на страницу регистрации на зеркале tutby. В адресной строке браузера введите адрес зеркала tutby и найдите кнопку «Регистрация» или «Зарегистрироваться».
- Заполнить все необходимые поля. Укажите ваше имя, фамилию, дату рождения, пол и другую необходимую информацию. Не забудьте придумать надежный пароль. Рекомендуется использовать комбинацию букв, цифр и символов, чтобы усилить защиту вашего аккаунта.
- Подтвердить свою почту. После заполнения всех полей вам будет отправлено письмо с подтверждением регистрации на указанный вами электронный адрес. Просто перейдите по ссылке в письме, чтобы завершить регистрацию.
- Войти в свой новый аккаунт. После подтверждения регистрации вам потребуется ввести свой логин (ваш адрес электронной почты) и пароль, чтобы получить доступ к вашему почтовому ящику.
Теперь вы успешно зарегистрировались на зеркале tutby и готовы начать пользоваться своим новым почтовым ящиком.
Не забывайте проверять почту регулярно, ведь теперь вы снова можете получать и отправлять важные сообщения, общаться с друзьями и делиться новостями.
Четвертый шаг: вход на почтовый ящик tut.by
- Откройте любой веб-браузер на вашем устройстве. Вы можете использовать Google Chrome, Mozilla Firefox, Safari или любой другой предпочитаемый вами браузер.
- Введите в адресной строке следующий URL: mail.tut.by. Это приведет вас к официальной странице входа в почтовый ящик tut.by.
- На странице входа в почту вы увидите два поля для ввода информации — «Имя пользователя» и «Пароль».
- В поле «Имя пользователя» введите ваш новый почтовый адрес, который вы создали на предыдущем этапе. Например, example@tut.by.
- В поле «Пароль» введите пароль, который вы задали при создании почтового ящика на tut.by. При вводе пароля обязательно учтите регистр букв и наличие специальных символов, если они были использованы при создании пароля.
После ввода имени пользователя и пароля нажмите на кнопку «Войти» или нажмите клавишу «Enter» на клавиатуре. Если вы ввели правильные данные, вы будете автоматически перенаправлены на главную страницу вашего почтового ящика tut.by.
Теперь у вас есть полный доступ к своему почтовому ящику на tut.by! Вы можете просматривать полученные письма, отправлять новые письма, создавать папки для организации вашей почты и использовать множество других функций, предоставляемых tut.by.
Не забывайте проверять свою почту регулярно, чтобы не пропустить важные сообщения и быть всегда в курсе всех новостей и событий! Удачи и приятного пользования почтовым ящиком tut.by!
Пятый шаг: сохранение почтового ящика и данные
Чтобы сохранить свой почтовый ящик и данные, следуйте инструкции ниже:
1. Создайте резервную копию почтового ящика:
- Войдите в свой почтовый ящик на TUT.by.
- Перейдите в настройки почтового ящика.
- Найдите функцию «Экспорт» или «Сохранить почту».
- Сохраните почтовые папки или файлы на вашем компьютере.
2. Сохраните контакты и адресную книгу:
- Войдите в свой почтовый ящик на TUT.by.
- Перейдите в раздел «Контакты» или «Адресная книга».
- Найдите функцию «Экспорт» или «Сохранить контакты».
- Сохраните контакты в файле на вашем компьютере.
3. Обновите данные на новой почтовой платформе:
- Ознакомьтесь с новыми почтовыми услугами в РБ и выберите подходящую для вас.
- Создайте новый почтовый ящик на новой платформе.
- Импортируйте сохраненные папки и файлы в новый почтовый ящик.
- Импортируйте сохраненные контакты и адресную книгу в новую почтовую платформу.
4. Уведомите своих контактов:
- Отправьте сообщение о создании нового почтового ящика на новой платформе своим контактам.
- Попросите их обновить ваши контактные данные в своих адресных книгах.
- Поделитесь новым адресом своего почтового ящика в социальных сетях и мессенджерах.
Теперь вы успешно сохранили свой почтовый ящик и данные и можете продолжать использовать почту вновь созданной платформы.






