- Как задать ширину и высоту ячейки в Excel в сантиметрах или миллиметрах
- Использование готовых размеров ячеек
- Шаг 1: Выберите диапазон ячеек
- Шаг 2: Откройте диалоговое окно «Формат ячеек»
- Шаг 3: Выберите вкладку «Выравнивание»
- Шаг 4: Измените ширину и высоту ячеек
- Шаг 5: Примените изменения
- Задание конкретных ширины и высоты ячейки в сантиметрах или миллиметрах
- Автоматическое изменение размеров ячеек
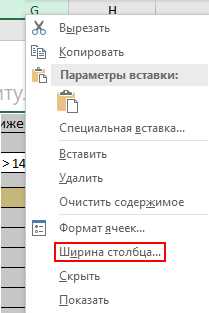
Хорошо, вот введение:
Если вы работаете в программе Excel и хотите точно задать размеры ячеек в сантиметрах или миллиметрах, то мы подготовили для вас подробную инструкцию. Когда дело касается точного позиционирования данных в таблице или создания профессионально выглядящего отчета, важно иметь возможность задавать размеры ячеек в нужных единицах измерения. В стандартной конфигурации Excel размеры ячеек задаются в пикселях или величинах, определяемых размером шрифта. Однако, мы предоставим вам все необходимые инструкции по установке показателей ширины и высоты ячейки в сантиметрах или миллиметрах с помощью встроенных функций Excel.
Как задать ширину и высоту ячейки в Excel в сантиметрах или миллиметрах
Excel предоставляет возможность устанавливать ширину и высоту ячеек в определенных единицах измерения, таких как сантиметры или миллиметры. Это может быть полезно при создании таблиц или документов, где требуется точная настройка размеров ячеек.
Вот подробная инструкция о том, как задать ширину и высоту ячейки в Excel в сантиметрах или миллиметрах:
- Откройте Excel и выберите ячейку или группу ячеек, для которых вы хотите задать ширину или высоту.
- Щелкните правой кнопкой мыши на выделенной ячейке и выберите пункт «Формат ячейки» в контекстном меню.
- Откроется диалоговое окно «Формат ячейки».
- Перейдите на вкладку «Выравнивание» (или «Расположение» в некоторых версиях Excel).
- Нажмите на кнопку «Определяемый пользователем» рядом с полем «Ширина» или «Высота».
- Введите желаемую ширину или высоту в сантиметрах или миллиметрах в открывшемся поле.
- Нажмите на кнопку «ОК», чтобы применить изменения.
Теперь выбранные ячейки будут иметь заданную вами ширину или высоту в заданных единицах измерения.
Заметьте, что размеры ячеек в Excel могут выглядеть немного иначе на печати или при просмотре на разных устройствах. Это связано с различиями в разрешении и масштабировании экранов, поэтому рекомендуется проверять результаты на печати или на других устройствах, чтобы убедиться в точности размеров ячеек.
Теперь, когда вы знаете, как задать ширину и высоту ячейки в Excel в сантиметрах или миллиметрах, вы можете точно настроить размеры своих таблиц и документов и создавать профессионально выглядящие файлы.
Использование готовых размеров ячеек
Установка точных размеров ячеек в Excel может быть немного сложной задачей. Однако, в программе есть набор готовых размеров, которые можно использовать для удобной настройки ячеек. Следуя этим простым шагам, вы сможете быстро и легко изменить размеры ячеек в Excel.
Шаг 1: Выберите диапазон ячеек
Перед тем, как изменить размеры ячеек, необходимо выбрать диапазон ячеек, к которым вы хотите применить изменения.
Шаг 2: Откройте диалоговое окно «Формат ячеек»

Для открытия диалогового окна «Формат ячеек» есть несколько способов:
- Нажмите правой кнопкой мыши на выбранный диапазон ячеек и выберите «Формат ячеек» из контекстного меню.
- На панели инструментов нажмите на кнопку «Формат» и выберите «Формат ячеек» из выпадающего меню.
- Используйте комбинацию клавиш Ctrl+1 для быстрого открытия диалогового окна «Формат ячеек».
Шаг 3: Выберите вкладку «Выравнивание»
В диалоговом окне «Формат ячеек» выберите вкладку «Выравнивание».
Шаг 4: Измените ширину и высоту ячеек
В разделе «Размеры» вы можете изменить ширину и высоту ячеек, выбрав один из предложенных вариантов:
- Автоподбор — Excel автоматически подберет оптимальный размер ячейки в зависимости от содержимого.
- Ширина ячейки — введите конкретное значение ширины ячейки в столбцах или см.
- Высота ячейки — введите конкретное значение высоты ячейки в строках или пунктах.
Шаг 5: Примените изменения
После того, как вы выбрали желаемую ширину и высоту ячеек, нажмите кнопку «ОК», чтобы применить изменения к выбранному диапазону ячеек.
Используя готовые размеры ячеек в Excel, вы можете быстро и легко настроить размеры ячеек по вашему усмотрению. Это не только сэкономит ваше время, но и поможет создавать красивые и профессиональные таблицы в Excel.
Задание конкретных ширины и высоты ячейки в сантиметрах или миллиметрах

Ширина и высота ячеек в программе Excel обычно задаются в единицах измерения, которые зависят от настроек программы. Однако, чтобы задать конкретные значения в сантиметрах или миллиметрах, необходимо выполнить несколько дополнительных шагов.
1. Откройте программу Excel и создайте новую таблицу или откройте существующую.
2. Выделите ячейку, которую вы хотите изменить.
3. В верхней панели инструментов выберите раздел «Главная».
4. В разделе «Ячейка» найдите кнопку «Формат» и нажмите на нее.
5. В контекстном меню выберите опцию «Ширина строки» или «Высота столбца», в зависимости от того, что вы хотите изменить.
6. В появившемся окне «Ширина строки» или «Высота столбца» введите желаемое значение в сантиметрах или миллиметрах.
7. Нажмите кнопку «ОК», чтобы сохранить изменения.
Теперь выбранная вами ячейка будет иметь конкретную ширину или высоту, указанную вами в сантиметрах или миллиметрах.
Помните, что Excel не предоставляет прямую возможность указать ширину и высоту ячейки в сантиметрах или миллиметрах. Вместо этого, вы указываете значение в единицах измерения, используемых программой, и программа автоматически преобразует его в сантиметры или миллиметры. Настройки единиц измерения зависят от региональных настроек вашей операционной системы.
Надеюсь, эта информация поможет вам задать конкретные ширины и высоты ячеек в сантиметрах или миллиметрах. Если у вас возникнут дополнительные вопросы, не стесняйтесь задавать их!
Автоматическое изменение размеров ячеек
Изменение размеров ячеек в Excel может быть не только вручную введенным значением, но и может быть произведено автоматически, исходя из содержимого ячейки.
Автоматическое изменение размеров ячеек может быть очень полезно, особенно когда в ячейке содержится большой объем текста, который не помещается в текущий размер ячейки. Excel может автоматически изменить размер ячейки, чтобы вместить весь текст, без необходимости ручной настройки размеров ячеек.
Для автоматического изменения размеров ячеек в Excel, вы можете воспользоваться функцией «Автоподбор ширины колонки» или «Автоподбор высоты строки».
Автоподбор ширины колонки:
- Выделите столбец, в котором нужно автоматически изменить размеры ячеек.
- Перейдите на вкладку «Главная» в меню Excel.
- В разделе «Ячейка» найдите кнопку «Формат» и в нем выберите «Ширина столбца».
- В появившемся окне выберите опцию «Автоподбор ширины колонки».
- Нажмите кнопку «ОК».
Автоподбор высоты строки:
- Выделите строку, в которой нужно автоматически изменить размеры ячеек.
- Перейдите на вкладку «Главная» в меню Excel.
- В разделе «Ячейка» найдите кнопку «Формат» и в нем выберите «Высота строки».
- В появившемся окне выберите опцию «Автоподбор высоты строки».
- Нажмите кнопку «ОК».
Используя функции «Автоподбор ширины колонки» и «Автоподбор высоты строки» в Excel, вы можете автоматически изменить размеры ячеек, исходя из содержимого ячейки, что значительно облегчит работу с большим объемом данных и текста.






