
Excel и Word являются одними из самых популярных программ для работы с таблицами и документами. Они предлагают множество функций, которые делают работу над проектами более удобной и эффективной. Одной из полезных возможностей является зачеркивание текста или ячеек крестом.
Зачеркивание крестом может быть полезным при выделении определенных ячеек в таблице, чтобы отметить их особую важность или просто сделать таблицу более наглядной. Зачеркнуть ячейку крестом можно в несколько простых шагов, используя соответствующие инструменты в Excel и Word.
В этой статье мы расскажем, как использовать функцию зачеркивания крестом в Excel и Word, чтобы сделать вашу работу с таблицами и документами еще более удобной и профессиональной.
Полезный совет для легкой редакции таблиц и документов: как зачеркнуть ячейку крестом в Excel и Word
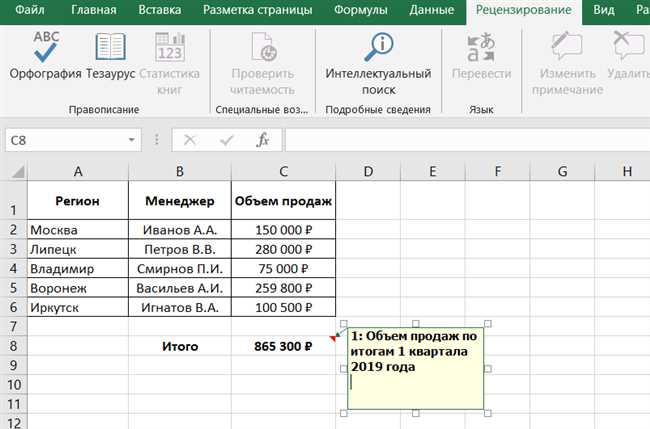
Вы наверняка уже не раз сталкивались с необходимостью выделить определенную информацию в таблице или документе. Иногда нам требуется отметить ячейку крестиком для более наглядного представления или чтобы подчеркнуть ее особую важность. В таких ситуациях возникает вопрос: как можно выполнить данную операцию в программе Excel или Word? Я готов поделиться полезным советом, который поможет справиться с этой задачей легко и быстро.
В Excel и Word существует несколько способов зачеркнуть ячейку крестом. Рассмотрим один из них:
- Выберите ячейку или диапазон ячеек, которые вы хотите зачеркнуть. Для этого просто выделите нужную область, щелкнув и перетащив курсор мыши.
- После того как ячейки выбраны, нажмите правую кнопку мыши и в контекстном меню выберите «Формат ячейки».
- В открывшемся диалоговом окне выберите вкладку «Границы».
- Раздел «Границы» содержит различные варианты стилей линий для отображения границ ячеек. Для создания креста также можно использовать комбинацию линий.
- Выберите нужный стиль границ для зачеркивания ячейки крестом. Например, можно нарисовать диагональные линии, соединяющие противоположные углы ячейки, или нарисовать горизонтальную и вертикальную линии, пересекающиеся в центре ячейки и образующие крест.
- После того как вы выбрали нужный стиль, нажмите кнопку «ОК».
Теперь вы можете видеть, что выбранные ячейки в таблице или документе зачеркнуты крестиком. Этот прием поможет вам выделить нужную информацию и сделать таблицы и документы более понятными и наглядными. Не забывайте, что вы также можете использовать этот прием в комбинации с другими форматированиями, чтобы достичь наилучшего результата.
Теперь, когда вы знаете, как зачеркнуть ячейку крестом в Excel и Word, вы можете эффективно использовать этот полезный совет для легкой редакции таблиц и документов. Пробуйте разные стили зачеркивания и находите свою уникальную комбинацию, которая наилучшим образом подчеркивает важность выбранной информации. Успехов в работе с Excel и Word!
Зачеркивание ячеек крестом в Excel — это полезный прием, который позволяет выделить определенные данные, сделать таблицу более понятной и наглядной. Вот способ, позволяющий использовать эту технику в Excel.
1. Включите вкладку «Разработка».
— Если вы не видите вкладку «Разработка» в ленте Excel, перейдите в «Файл» -> «Параметры» -> «Лента», и убедитесь, что флажок напротив «Разработка» установлен.
2. Найдите группу «Контрольные объекты» на вкладке «Разработка», и выберите «Дополнительные элементы управления».
3. В открывшемся окне «Дополнительные элементы управления» найдите «Рисунок с текстом» и щелкните по нему.
4. Щелкните по ячейке таблицы, которую вы хотите зачеркнуть крестом.
5. Используйте инструмент «Форматирование формы», чтобы изменить цвет и стиль зачеркивания, чтобы оно выглядело наиболее эффективно и соответствовало вашему документу.
6. Щелкните по кнопке «ОК», чтобы закрыть окно «Дополнительные элементы управления».
Теперь вы знаете, как зачеркнуть ячейку крестом в Excel. Этот прием предоставляет вам больше возможностей для визуального представления данных в вашей таблице и помогает выделить определенные значения. Попробуйте использовать этот метод для улучшения ваших таблиц в Excel.
Способ зачеркивания ячейки крестом в Word
Чтобы зачеркнуть ячейку крестом, вам понадобится использовать функцию «Рисование» в Word. Вот как это сделать:
- Выделите ячейку или диапазон ячеек, которые вы хотите зачеркнуть.
- На панели инструментов выберите вкладку «Рисование».
- Нажмите на кнопку «Линия», чтобы открыть раскрывающийся список инструментов для рисования.
- Выберите инструмент «Линия с двумя головками».
- Кликните левой кнопкой мыши в верхнем левом углу ячейки, чтобы начать рисование линии.
- Удерживайте левую кнопку мыши и проведите линию к нижнему правому углу ячейки.
- Отпустите левую кнопку мыши, чтобы завершить рисование линии.
Поздравляю! Вы только что зачеркнули ячейку крестом в Word. Теперь ваша таблица выглядит более привлекательно и визуально интересно.
Теперь вы можете использовать этот способ для создания различных графических эффектов или для выделения важных данных в таблицах Word. Это простой и быстрый способ сделать вашу работу более стильной и профессиональной.
Дополнительные советы по редакции таблиц и документов
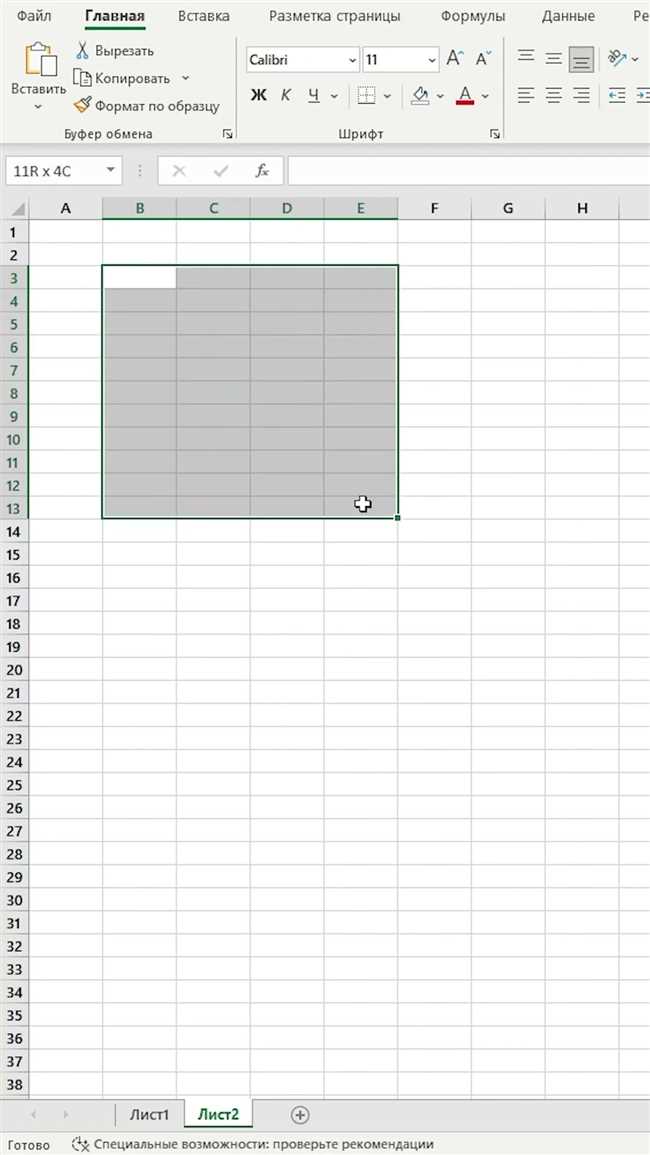
В данной статье мы рассмотрели полезные советы по зачеркиванию ячеек крестом в Excel и Word. Однако, чтобы стать настоящим профессионалом в редактировании таблиц и документов, необходимо учесть и другие аспекты. В этом заключении мы предлагаем вам дополнительные советы, которые помогут вам более эффективно работать с таблицами и документами.
1. Используйте форматирование для улучшения визуального восприятия. Выделение определенных элементов с помощью жирного шрифта или курсива поможет сделать документ более структурированным и легко читаемым. Вы также можете использовать цвета и размеры шрифта для акцентирования важной информации.
2. Проверьте грамматику и орфографию. Не забывайте о важности правильного написания и грамматики. Профессионально оформленные документы без ошибок, повышают вашу репутацию и способствуют пониманию информации.
3. Используйте таблицы для структурирования информации. Если у вас есть большие объемы информации, то использование таблиц может значительно облегчить ее восприятие. Разделите данные на столбцы и строки, таким образом облегчив аккуратный просмотр и поиск необходимой информации.
4. Регулярно делайте резервные копии. Иметь резервную копию вашего документа или таблицы на случай возможной потери данных является обязательным. Постарайтесь регулярно создавать резервные копии, чтобы избежать потери работы из-за технических сбоев.
5. Обращайте внимание на детали. Перед завершением работы над документом или таблицей внимательно пройдитесь по нему, чтобы проверить все ссылки, формулы и данные на правильность. Тщательность и внимательность помогут избежать ошибок и недоразумений.
Соблюдение всех этих советов поможет вам стать настоящим профессионалом в редактировании таблиц и документов. Следуйте этим рекомендациям и ваши работы будут не только аккуратными и структурированными, но и профессиональными и легко воспринимаемыми.






