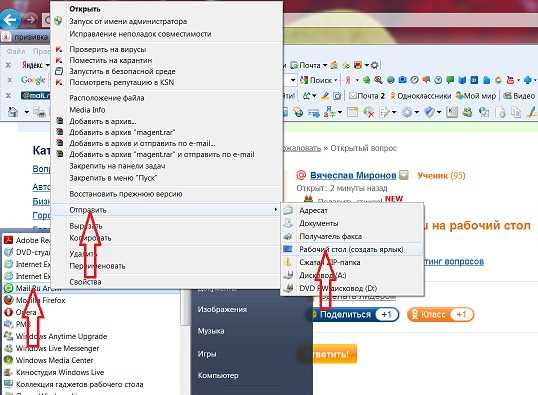
Как вывести электронную почту на рабочий стол: простая инструкция и полезные советы
В наши дни электронная почта стала неотъемлемой частью нашей повседневной жизни. Иногда может быть удобно иметь доступ к своей почте прямо на рабочем столе компьютера, чтобы не отвлекаться от основных задач. Но каким образом это можно сделать? В этой статье мы рассмотрим простую инструкцию и дадим полезные советы о том, как вывести электронную почту на рабочий стол. Ответьте на несколько вопросов: какую почтовую службу вы используете? Какая операционная система у вас установлена на компьютере? Затем приступим к действиям.
Выберите наиболее подходящий клиент электронной почты
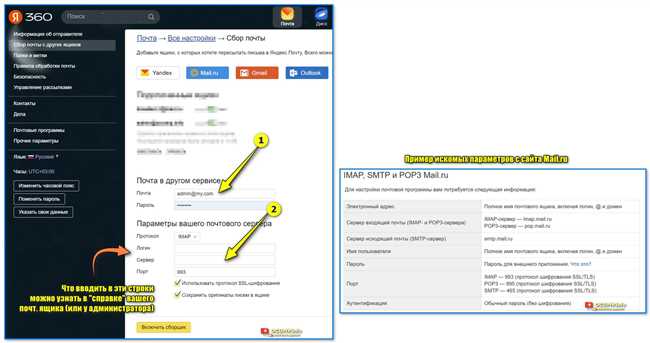
Вот несколько популярных клиентов электронной почты и их особенности:
-
Gmail: Это один из самых популярных клиентов электронной почты, разработанный Google. Gmail предлагает множество удобных функций, таких как интеграция с другими сервисами Google, автоматическая фильтрация спама и удобный поиск по письмам. Он также оснащен мощными средствами организации писем, такими как ярлыки и папки. Если вам нравится интуитивный интерфейс и простота использования, Gmail может быть идеальным выбором для вас.
-
Microsoft Outlook: Этот клиент электронной почты является частью пакета Microsoft Office и предлагает широкий набор функций. Outlook обладает удобной организацией писем, интеграцией с календарем, задачами и контактами, а также мощными инструментами фильтрации и поиска. Если вы ищете полноценный клиент электронной почты с расширенными функциями, Outlook может быть идеальным выбором для вас.
-
Thunderbird: Этот клиент электронной почты разработан Mozilla и предлагает простоту и надежность. Thunderbird поддерживает множество протоколов электронной почты, имеет удобный интерфейс и оснащен расширениями для дополнительных функций. Если вы ищете надежный и гибкий клиент электронной почты, Thunderbird может быть идеальным выбором для вас.
-
Apple Mail: Этот клиент электронной почты предлагается по умолчанию на устройствах компании Apple. Он интегрируется с другими приложениями iOS, такими как Календарь и Контакты, и предлагает простой и интуитивно понятный интерфейс. Если у вас есть устройство Apple и вы хотите использовать интуитивно понятный клиент электронной почты, Apple Mail может быть отличным выбором для вас.
Помните, что эти клиенты электронной почты предоставляют основные функции и инструменты для работы с вашими письмами. Вам также могут понадобиться дополнительные функции, такие как защита от спама, поддержка шифрования или интеграция с другими приложениями или сервисами. Перед выбором клиента, уделите время на изучение его функций и возможностей, чтобы найти наиболее подходящий для вас вариант.
Установите выбранный клиент на свой компьютер
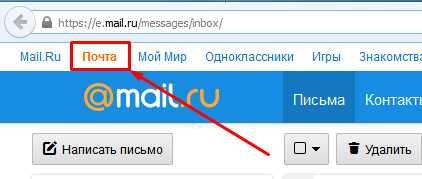
Поздравляю! Вы уже выбрали для себя удобный и надежный клиент для работы с электронной почтой. Теперь самое время установить его на свой компьютер и начать пользоваться всеми его возможностями.
Первым шагом является загрузка установочного файла клиента с официального сайта. Обычно он доступен бесплатно и скачивается в несколько кликов. Это займет всего несколько минут и не потребует особых технических навыков.
После того, как файл загрузится на ваш компьютер, вам нужно будет запустить его для начала установки. Просто дважды щелкните по файлу или кликните правой кнопкой мыши и выберите «Открыть».
Теперь вы увидите окно установки, где вам нужно будет следовать инструкциям на экране. Обычно все очень просто: принимаете условия лицензионного соглашения, выбираете путь для установки, можете выбрать язык программы и дополнительные настройки, если они доступны.
После окончания установки клиента на ваш компьютер, вы можете запустить его и начать настраивать учетную запись электронной почты. Вам понадобятся данные, которые вы получили от поставщика услуг или вашего работодателя.
Следуйте инструкциям по настройке учетной записи в вашем новом клиенте. Здесь вам понадобится указать ваше имя пользователя, пароль, адрес электронной почты и настройки сервера. Обычно все это можно найти на сайте поставщика услуг или спросить у поддержки.
Когда вы завершите настройку учетной записи, ваш новый клиент готов к использованию! Теперь вы можете отправлять, получать и организовывать свою электронную почту прямо с рабочего стола.
Не забывайте регулярно обновлять клиент, чтобы иметь доступ к самым новым функциям и исправлениям ошибок. Возможно, вам также понадобится настроить дополнительные параметры или настроить уведомления о новых письмах. Обратитесь к документации или поиску в Интернете для получения более подробной информации.
Теперь, когда вы установили свой выбранный клиент на ваш компьютер, вы можете наслаждаться удобством работы с электронной почтой прямо с рабочего стола. Что вы собираетесь делать с вашей новой учетной записью? Будете отправлять важные рабочие письма, обмениваться новостями с друзьями или организовывать свои дела? Возможности безграничны!
Откройте клиент и войдите в свою учетную запись
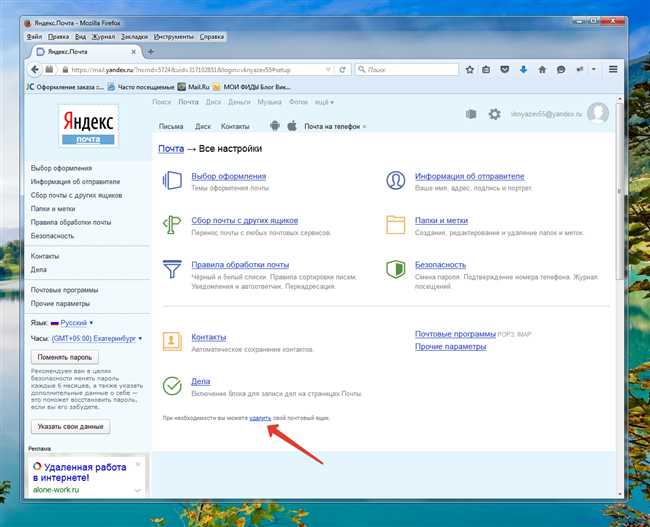
Чтобы получать доступ к своей электронной почте прямо на рабочем столе, вам необходимо открыть клиент электронной почты и войти в свою учетную запись. Это может быть клиент, установленный на вашем компьютере, или онлайн-сервис, который вы можете открыть в браузере.
Если у вас уже установлен клиент электронной почты на вашем компьютере, найдите его значок на рабочем столе или в меню «Пуск». Щелкните по значку, чтобы открыть клиент. Если вы предпочитаете использовать онлайн-сервис, откройте браузер и перейдите на сайт вашего почтового провайдера.
Теперь, когда вы открыли клиент или сервис электронной почты, вам нужно войти в свою учетную запись. Обычно у вас есть имя пользователя и пароль, которые вы используете для входа. Введите эти данные в соответствующие поля и нажмите кнопку «Войти» или «Вход». Если у вас возникли проблемы с входом, проверьте правильность написания имени пользователя и пароля или обратитесь к вашему почтовому провайдеру за помощью.
Теперь вы вошли в свою учетную запись электронной почты и можете начать получать и отправлять сообщения. Проверьте входящие письма, чтобы увидеть, есть ли новые сообщения. Вы также можете использовать различные функции клиента электронной почты, такие как создание папок для организации писем, установка фильтров для автоматической сортировки входящих сообщений и настройка уведомлений о новых письмах.
Таким образом, если вы хотите получать доступ к своей электронной почте прямо на рабочем столе, откройте клиент или сервис электронной почты и войдите в свою учетную запись. Наслаждайтесь удобством и эффективностью работы с электронной почтой прямо на вашем компьютере!
Подключите клиент к своей электронной почте
Если вы хотите иметь доступ к своей электронной почте прямо с рабочего стола и удобно управлять всей входящей и исходящей почтой, вам потребуется подключить клиент к вашему почтовому ящику. Это простой процесс, который займет всего несколько минут.
Первым шагом является выбор подходящего почтового клиента. Существует множество клиентов электронной почты, таких как Microsoft Outlook, Mozilla Thunderbird, Apple Mail и Gmail. Выберите тот, который наиболее удобен и соответствует вашим потребностям.
Затем вам необходимо настроить ваш клиент электронной почты для подключения к вашему почтовому ящику. Для этого вам понадобится знать следующую информацию:
- Ваш адрес электронной почты;
- Ваш пароль электронной почты;
- Тип сервера входящей почты (например, POP3 или IMAP) и его адрес;
- Тип сервера исходящей почты (например, SMTP) и его адрес.
Эту информацию можно получить у вашего поставщика услуг электронной почты или в настройках вашего почтового ящика.
После получения всех необходимых данных, откройте настройки вашего почтового клиента и введите их в соответствующих полях. Обычно вы найдете раздел «Настройки» или «Учетные записи», где можно добавить новую учетную запись электронной почты. Введите ваш адрес электронной почты и пароль, а затем выберите тип сервера входящей и исходящей почты.
После успешного ввода информации ваш почтовый клиент выполнит проверку подключения к серверам почты. Если все данные введены правильно, вы увидите сообщение об успешном подключении.
Теперь вы можете открывать и отправлять письма, просматривать вложения и управлять вашей почтой прямо с рабочего стола. Ваш клиент электронной почты будет автоматически получать новые письма при их поступлении и отправлять их при необходимости.
Не забывайте проверять свою электронную почту регулярно, чтобы быть в курсе всех актуальных сообщений и не упустить важную информацию или предложения.
Теперь у вас есть простая инструкция о том, как подключить клиент к своей электронной почте. Хотите сделать вашу работу с почтой еще более продуктивной? Пользуйтесь нашими полезными советами и рекомендациями!
Настройте уведомления о новых сообщениях
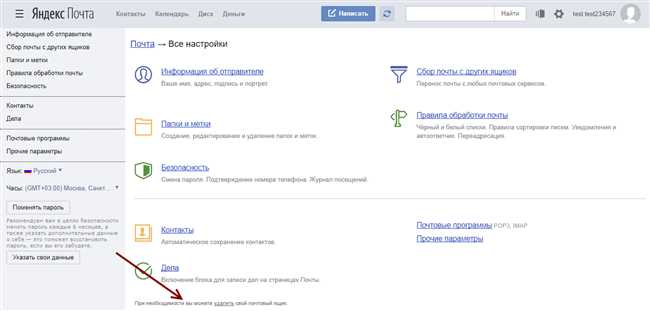
Важно быть в курсе всех новых сообщений, которые поступают на вашу электронную почту. Уведомления о новых сообщениях помогут вам своевременно реагировать на важные письма и не упускать никакой важной информации. Чтобы настроить уведомления о новых сообщениях, следуйте этим простым инструкциям:
- Откройте настройки вашего почтового клиента. В большинстве случаев, это можно сделать, нажав на иконку настройки, которая обычно представлена в виде шестеренки или точками.
- Найдите раздел уведомлений или уведомления о новых сообщениях. Этот раздел может называться по-разному в разных почтовых клиентах, но обычно он находится в разделе настроек безопасности или уведомлений.
- Включите уведомления о новых сообщениях. Установите переключатель в положение «Вкл» или отметьте флажок, чтобы включить уведомления о новых сообщениях. Некоторые почтовые клиенты могут предоставить вам дополнительные настройки уведомлений, такие как звуковые сигналы, мигающие значки и т. д.
- Настройте настройки уведомлений. Если ваш почтовый клиент предлагает дополнительные настройки уведомлений, возможно, вам будет интересно выбрать то, какие уведомления вы хотите получать и каким образом.
Следуя этим простым шагам, вы сможете настроить уведомления о новых сообщениях и больше не пропускать важные письма. Теперь, когда у вас есть уведомления о новых сообщениях на рабочем столе, вы всегда будете в курсе дел и сможете своевременно отвечать на все важные письма.
Заключение:
Создание ярлыка на рабочем столе не займет много времени и требует всего нескольких простых шагов. Вы можете сделать это самостоятельно или воспользоваться специальной программой, которая автоматически создаст ярлык для вас.






