
Когда работаешь с текстом в Word, часто бывает необходимо выровнять его по правому краю. Это делается, чтобы текст выглядел аккуратнее и было легче читать. Для выполнения данной задачи существует несколько способов. Один из самых простых — использовать комбинацию клавиш Ctrl + R. Если необходимо выровнять конкретный абзац, то можно выделить его и нажать на кнопку «Правый край» на панели инструментов. Или же можно воспользоваться командой «Абзац» во вкладке «Расположение». Здесь можно выбрать опцию «По правому краю». Таким образом, с помощью нескольких простых шагов можно выровнять текст по правому краю в Word.
Откройте документ Word
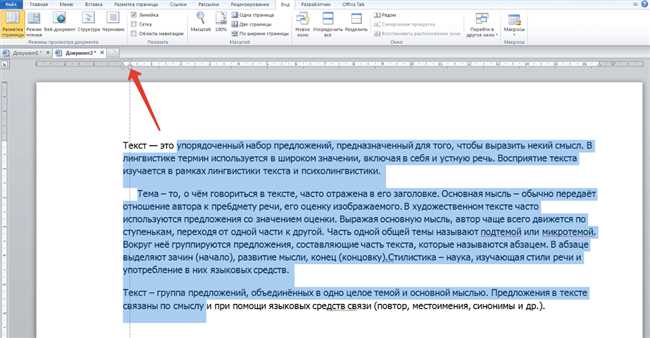
Перед вами несколько вариантов, как открыть документ в Word:
- Если у вас уже есть нужный документ на компьютере, вы можете открыть его, используя команду «Открыть» в меню или нажав сочетание клавиш Ctrl + O. После этого выберите нужный файл из своих файлов и нажмите «Открыть». И вуаля! Документ открыт и вы готовы приступить к его редактированию.
- Если вы работаете с облачным хранилищем, таким как OneDrive или Dropbox, вы можете открыть нужный документ прямо из облака. Просто выберите соответствующий сервис в меню «Открыть» и войдите в свою учетную запись. Затем выберите нужный файл и нажмите «Открыть». И документ уже у вас на экране!
- Чтобы открыть пустой документ, нажмите на вкладку «Файл» в верхнем левом углу окна Word. Появится меню с несколькими пунктами. Нажмите на «Новый», чтобы открыть новый документ. Можно также использовать сочетание клавиш Ctrl + N. Пустой документ сразу же появится перед вами, и вы готовы начать вводить текст!
Теперь, когда вы открыли документ Word, вы готовы творить! Но не забывайте сохранять вашу работу, чтобы избежать потери данных. Удачи в вашем творчестве!
Выделите текст, который нужно выровнять
Начнем с того, что ты должен выделить текст, который ты хочешь выровнять. Это может быть отдельный абзац, несколько абзацев или весь документ в целом. Помнишь, как делать выделение текста? Пометим эти участки, используя мышку или клавиши Shift + Стрелки. Готов? Тогда двигаемся дальше.
Когда текст выделен, нужно перейти к следующему шагу. Смотри внимательно: в верхней панели инструментов находится группа кнопок, регулирующих выравнивание текста. Они отображаются в виде иконок, изображающих четыре типа выравнивания: по левому краю, по центру, по правому краю и по ширине. Тебе нужна, соответственно, иконка с изображением текста, выравниваемого по правому краю. Нажимаем на нее и вуаля — твой текст стал более аккуратным и официальным!
Не знаю, как ты, а я всегда рад, когда удается сделать документ красивее и более упорядоченным всего в несколько простых действий. Не правда ли, это просто? И самое главное, эта техника работает не только с обычным текстом, но и с таблицами, списками и другими элементами форматирования. Даже код можно выровнять по правому краю.
Ну, как тебе наши приемы выравнивания текста по правому краю в Word? Я уверен, что они будут полезны тебе в работе с документами, будь то учебные материалы, бизнес-документы или просто личные заметки. Ты можешь использовать эту технику, чтобы добавить профессионального вида своим работам или улучшить их читаемость.
Так что, попробуй применить выравнивание по правому краю в своих следующих документах и посмотри, как они станут более эстетичными и аккуратными. Удачи в твоих творческих начинаниях!
Как выровнять текст по правому краю в Word: пошаговая инструкция

Вы уже умеете работать с текстом в Word, наверняка знакомы с выравниванием текста. Это обычно делается по левому краю, чтобы текст был более читаемым и организованным. Но что делать, если вы хотите выровнять его по правому краю? Не беспокойтесь, это очень легко сделать!
Давайте начнем с выбора текста, который вы хотите выровнять по правому краю. Чтобы сделать это, просто нажмите левую кнопку мыши в начале нужного участка текста, зажмите ее и переместите курсор вниз или вправо, чтобы выделить текст. Затем отпустите кнопку.
Теперь, когда у нас есть выделенный текст, нажмите правую кнопку мыши на нем. Появится контекстное меню с различными опциями. Одна из этих опций — «Выравнивание». Нажмите на нее, чтобы открыть доступные варианты выравнивания.
Важно помнить:
- Возможно, что контекстное меню появится в другом месте, в зависимости от вашей версии Word или настроек. Но не волнуйтесь, вы все равно сможете найти пункт «Выравнивание».
- Если вы хотите выровнять весь текст по правому краю, а не только выделенный участок, выделите весь текст перед нажатием правой кнопки мыши.
Варианты выравнивания могут включать «Выравнивание по правому краю», «Выравнивание по центру», «Выравнивание по ширине» и «Выравнивание по левому краю». Найдите вариант «Выравнивание по правому краю» и щелкните по нему левой кнопкой мыши.
Поздравляю! Теперь выровненный по правому краю текст выглядит более структурированным и профессиональным. И все это можно сделать всего в несколько кликов мыши.
Я надеюсь, что эта пошаговая инструкция о том, как выравнять текст по правому краю в Word, была полезна для вас. Вы всегда можете создавать красивые и аккуратные документы с помощью простых функций программы Word.
Выравнивание текста по правому краю особенно полезно при создании форматированных документов, таких как резюме, приглашения, отчеты и другие документы, где требуется создать определенную структуру и аккуратное размещение текста. Эта функция позволяет легко выровнять текст по правому краю без необходимости использования сложных стилей или форматирования.
Однако при использовании данной функции необходимо быть внимательным и следить за тем, чтобы текст оставался читабельным и не терял свою структуру. Это особенно важно, если вы выбираете выравнивание по правому краю для длинных параграфов.
В целом, выравнивание текста по правому краю в Word — это просто в использовании и дает возможность создавать аккуратные и профессиональные документы. Рекомендуется использовать данную функцию при необходимости придания тексту более организованного вида.






