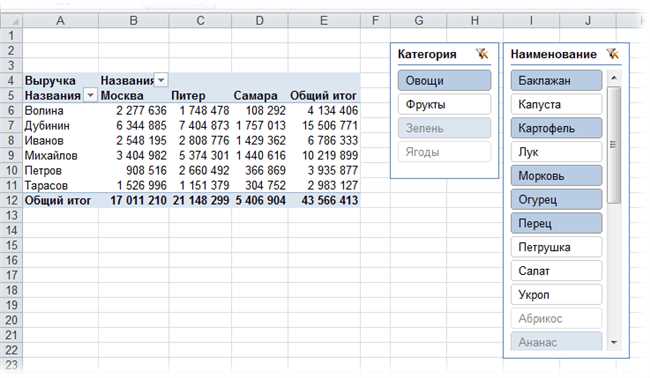
Если вы работаете в Excel и вам необходимо вычислить временную разницу между двумя датами или временными точками, то вам потребуется некоторые специальные функции и формулы. В этой статье я расскажу вам о нескольких простых шагах, которые помогут вам выполнить эту задачу.
Первым шагом будет использование функции DATEDIF, которая позволит нам вычислить разницу между двумя датами в разных форматах. Затем мы можем воспользоваться формулой для вычисления разницы между двумя временными точками. Не забудьте также учесть, что формат ячеек с датами и временем должен быть правильно задан для корректного вычисления разницы.
Следуя этим простым шагам, вы сможете легко вычислить временную разницу в Excel и использовать эту информацию для своих целей.
Что такое временная разница в Excel
Excel предлагает несколько функций, которые могут помочь вам вычислить временную разницу:
- DATEDIF: Это функция, которая позволяет вычислить разницу между двумя датами в различных единицах измерения, таких как дни, месяцы или годы.
- TODAY: Это функция, которая возвращает текущую дату. Ее можно использовать вместе с другими функциями для вычисления временной разницы относительно текущей даты.
- TIME: Это функция, которая позволяет создать время на основе заданных часов, минут или секунд. Ее можно использовать вместе с другими функциями для вычисления временной разницы.
- MINUTE и SECOND: Эти функции позволяют извлекать минуты и секунды из заданного времени. Они также могут быть полезны для вычисления временной разницы.
Например, если вы хотите вычислить, сколько времени прошло с вашего последнего рабочего перерыва, вы можете использовать функцию DATEDIF и задать начальную дату как дату окончания перерыва, а конечную дату как текущую дату, полученную с помощью функции TODAY.
Excel предоставляет множество возможностей для работы с датами и временем, и вы можете настроить их так, чтобы соответствовать вашим конкретным потребностям.
Шаг 1: Подготовка данных
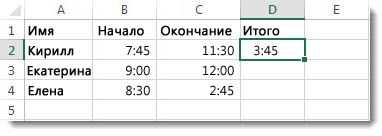
Перед тем, как мы начнем вычислять временную разницу в Excel, нам необходимо подготовить данные. Выберите две ячейки, в которые вы хотите ввести свои даты.
Думаю, вы уже знаете, что Excel предоставляет множество возможностей для форматирования ячеек. Давайте убедимся, что формат ячейки для ввода даты правильно установлен.
Для этого, выберите ячейки и нажмите правой кнопкой мыши. В открывшемся меню выберите «Формат ячейки». Затем выберите категорию «Дата». Выберите формат даты, который вам подходит, и нажмите «ОК».
Убедитесь, что вы указали правильные даты в выбранных ячейках. Если у вас возникнут проблемы с вводом даты, попробуйте использовать формат даты, который Excel легко распознает, такой как «дд-мм-гггг» или «мм/дд/гггг».
Итак, на данном этапе, у нас уже есть две ячейки с введенными датами и правильно установленным форматом ячеек. Теперь мы готовы перейти к следующему шагу — вычислению временной разницы в Excel!
Шаг 2: Вычисление временной разницы
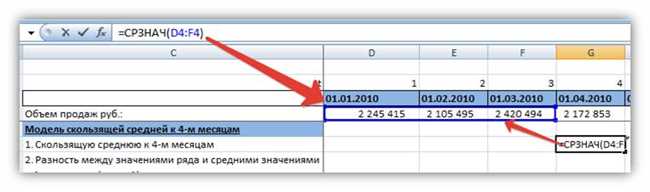
Чтобы вычислить временную разницу между двумя датами, вы можете использовать следующую формулу:
=РАЗНИЦА(первая_дата, вторая_дата, «единица_измерения»)
Вместо «первая_дата» и «вторая_дата» укажите ваши даты и времена. В качестве «единица_измерения» вы можете выбрать то, как вы хотите видеть результат: в днях, часах, минутах, секундах и т. д.
Например, давайте представим, что у вас есть первая дата и время в ячейке A1 (например, «01.01.2022 12:00:00») и вторая дата и время в ячейке B1 (например, «02.01.2022 12:00:00»), и вы хотите узнать, сколько дней прошло между ними. В этом случае вы можете использовать следующую формулу:
=РАЗНИЦА(A1, B1, «д»)
Результат будет отображаться в виде числа дней. Если вы хотите узнать разницу в часах, замените «д» на «ч» в формуле:
=РАЗНИЦА(A1, B1, «ч»)
И так далее. Вы можете использовать разные единицы измерения в зависимости от того, какой результат вам нужен.
Теперь, когда вы знаете, как использовать функцию «РАЗНИЦА» в Excel, вы можете легко вычислить временную разницу между любыми датами и временем.
Заключение
В формате HTML у вас есть несколько опций для форматирования временной разницы. Вы можете использовать теги и для выделения основных и важных элементов в тексте разницы.
Также вы можете использовать теги
- ,
- для создания списка элементов в разнице, если это необходимо.
Помните, что форматирование временной разницы полностью зависит от ваших потребностей и предпочтений. Вы можете экспериментировать с различными стилями и тегами HTML, чтобы найти наиболее удобный и читаемый для вас формат.
Завершите вашу инструкцию по вычислению временной разницы, дав читателям полезные советы и пояснения о том, как использовать полученный результат для своей работы. Не забудьте проверить вашу статью на правильность и убедитесь, что все шаги ясны и понятны.
Теперь вы готовы использовать свои навыки в вычислении временной разницы в Excel для решения различных задач и упрощения своей работы!
- и






