- Формула для вычитания процента
- Шаги для использования формулы в Excel
- Шаг 1: Открытие Excel
- Шаг 2: Выбор ячейки
- Шаг 3: Ввод формулы
- Шаг 4: Завершение формулы
- Шаг 5: Копирование формулы
- Шаг 6: Редактирование формулы
- Шаг 7: Проверка результатов
- Примеры вычитания процента из числа
- Дополнительные возможности вычитания процента
- 1. Использование функции «SUBTOTAL»
- 2. Использование формулы с абсолютной ссылкой
- 3. Использование раскрытия формулы
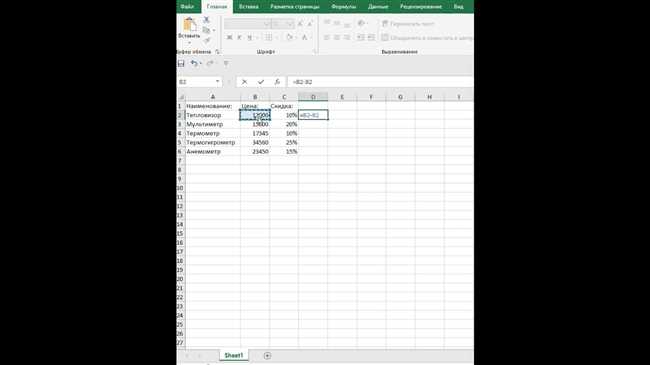
В Excel есть простой способ вычислить процентное значение числа. Это очень полезно во многих ситуациях, как например, при расчете скидок, наценок или изменении цен. В этой статье я расскажу вам о нескольких простых шагах, которые помогут вам вычесть процент из числа в Excel.
Первым шагом является ввод числа, из которого вы хотите вычесть процент. Затем введите процентное значение, которое вы хотите вычесть. Далее умножьте число на процент, разделите полученное значение на 100 и отнимите результат от исходного числа.
Чтобы упростить вашу работу, я предоставлю вам несколько примеров. Например, вы хотите вычесть 20% из числа 100. Умножьте 100 на 20, получив 2000. Разделите 2000 на 100, получив 20. Отнимите 20 от 100 и получите 80.
Теперь, когда вы знаете несколько простых шагов и примеров, вы можете легко вычесть процент из числа в Excel. Применяйте эти знания в своей работе и получайте быстрые и точные результаты.
Формула для вычитания процента
Когда вам нужно вычесть процент из числа в Excel, вы можете использовать простую формулу, которая поможет вам получить точный результат. Формула выглядит следующим образом:
=(Число* (100-Процент))/ 100
Где:
- Число — это число, из которого вы хотите вычесть процент.
- Процент — это процент, который вы хотите вычесть из числа.
Например, предположим, что у вас есть число 100 и вы хотите вычесть 10 процентов из него. Применяя формулу к этому примеру, вы получите следующий результат:
=(100 * (100-10))/100 = 90
Таким образом, после применения формулы, вы получите ответ 90.
Формула для вычитания процента в Excel также может использоваться для серии чисел. Вы можете применить эту формулу к одной ячейке и затем скопировать и вставить ее в другие ячейки, чтобы получить результат для каждого числа в серии.
Если вы хотите вычесть процент от числа и получить конечный результат округленным до определенного количества знаков после запятой, вы можете использовать функцию ОКРУГЛ. Например:
=ОКРУГЛ((100 * (100-10))/100, 2)
В этом примере 2 — количество знаков после запятой, до которого следует округлить результат. Ответ будет округлен до двух знаков после запятой, и вы получите результат 90.00.
Теперь, когда вы знаете формулу для вычитания процента, вы можете легко применить ее в Excel и получить точный результат. Не бойтесь экспериментировать с числами и процентами, чтобы получить нужный вам ответ!
Шаги для использования формулы в Excel
Использование формул в Excel может показаться сложным заданием, особенно для новичков. Однако, с небольшой практикой и пониманием основных шагов, вы сможете легко использовать формулы в своей работе.
Шаг 1: Открытие Excel
Первым шагом является открытие Excel. На вашем компьютере должна быть установлена программа Microsoft Excel. Откройте программу и создайте новую рабочую книгу или откройте уже существующий файл.
Шаг 2: Выбор ячейки
Выберите ячейку, в которую вы хотите ввести формулу. Это может быть любая ячейка в рабочей книге.
Шаг 3: Ввод формулы
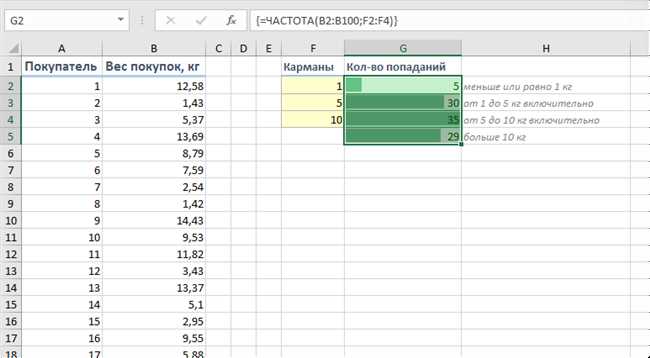
Находясь в выбранной ячейке, начните вводить вашу формулу. Формула в Excel всегда начинается с знака «=». Вы можете использовать различные математические операторы (например, «+», «-«, «*», «/»), а также функции Excel для создания более сложных формул.
Шаг 4: Завершение формулы
После ввода формулы, завершите ее, нажав клавишу «Enter» или кликнув на другую ячейку. Excel автоматически вычислит результат вашей формулы и отобразит его в выбранной ячейке.
Шаг 5: Копирование формулы
Если вы хотите применить ту же формулу к другой ячейке или диапазону ячеек, вы можете скопировать формулу и вставить ее в нужные ячейки. Для этого выделите ячейку с формулой, затем нажмите комбинацию клавиш «Ctrl + C» для копирования, выберите ячейку или диапазон ячеек, в которые вы хотите вставить формулу, а затем нажмите комбинацию клавиш «Ctrl + V» для вставки.
Шаг 6: Редактирование формулы
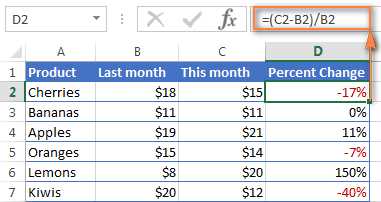
Если вы хотите изменить или исправить формулу, выделите ячейку с формулой и дважды кликните на ней. Это переведет вас в режим редактирования, где вы можете внести необходимые изменения.
Шаг 7: Проверка результатов
После использования формулы, убедитесь, что результаты вычислений корректны. Верность результатов можно проверить, сравнив их с ожидаемыми значениями или использовав другие способы проверки в Excel.
Теперь, когда вы знаете основные шаги, вы готовы использовать формулы в Excel. Не бойтесь экспериментировать и искать новые способы использования формул, чтобы улучшить вашу эффективность и продуктивность в работе с данными.
Примеры вычитания процента из числа
Представьте себе, что вы купили новый смартфон, который обошелся вам в 500 долларов. Ваш друг слышит о вашей покупке и говорит: «Ты заплатил слишком много! Ты должен был получить скидку 20%!». Ну что ж, давайте разберемся, как вычесть 20% из суммы и узнать, сколько вы на самом деле заплатили.
Начнем с расчета суммы скидки. Для этого умножим 500 долларов на 20% (или 0,20):
500 * 0,20 = 100
Теперь мы знаем, что скидка составляет 100 долларов. Чтобы узнать итоговую цену, вычитаем сумму скидки из начальной суммы:
500 — 100 = 400
Итак, вы на самом деле заплатили 400 долларов за смартфон со скидкой 20%. Это действительно хорошая сделка!
Давайте рассмотрим еще один пример. Предположим, вы хотите купить новый ноутбук, стоимость которого составляет 1200 долларов, но вам удалось договориться о скидке 15%. Какую сумму вы должны заплатить?
Аналогично, начнем с расчета суммы скидки:
1200 * 0,15 = 180
Скидка составляет 180 долларов. Вычтем эту сумму из начальной стоимости:
1200 — 180 = 1020
Итак, вы должны заплатить 1020 долларов за ноутбук со скидкой 15%. Неплохая экономия на отличном устройстве!
Как видите, вычитание процента из числа в Excel довольно простой процесс. Это поможет вам рассчитать итоговую сумму после скидки во множестве ситуаций, будь то покупка товара со скидкой, расчет скидки на услуги или даже подсчет скидки на зарплату сотрудника.
Дополнительные возможности вычитания процента
1. Использование функции «SUBTOTAL»
Функция «SUBTOTAL» позволяет вычислять результаты на основе итоговых значений столбцов или строк в таблице. Она может быть полезна, когда нужно вычесть процент из суммы нескольких значений. Применение этой функции упрощает процесс вычислений и повышает точность результата.
2. Использование формулы с абсолютной ссылкой
Если вы хотите вычесть один и тот же процент из разных чисел, можно использовать формулу с абсолютной ссылкой. Задайте ссылку на ячейку с процентом с помощью символа «$», а затем примените эту формулу к другим ячейкам, чтобы вычесть процент из разных чисел. Это позволяет сохранить единую формулу и упростить процесс редактирования и обновления значений.
3. Использование раскрытия формулы
Раскрытие формулы – это полезная функция, позволяющая просмотреть подробности вычислений, выполняемых Excel. Она позволяет увидеть, какие операции выполняются при вычитании процента из числа. Это особенно полезно, когда у вас есть сложные формулы, включающие в себя выражения и функции.






