
Введение:
Умение использовать римские цифры может быть полезным в различных ситуациях, особенно при работе с историческими материалами или при составлении календарей и дат. Но как ввести эти древние символы на вашем устройстве Android? Не переживайте, в этой пошаговой инструкции мы расскажем, как это сделать легко и быстро.
Первым шагом для ввода римских цифр на андроиде является открытие приложения «Настройки» на вашем устройстве. Это можно сделать, нажав на значок шестеренки на главном экране или перейдя в панель уведомлений и нажав на значок шестеренки в верхнем правом углу.
Затем отсканируйте список настроек и найдите пункт «Язык и ввод». Когда вы его найдете, нажмите на него, чтобы открыть дополнительные опции.
Внутри пункта «Язык и ввод» пролистайте вниз и найдите опцию «Ввод по методу». Здесь вы найдете список доступных клавиатурных методов ввода на вашем устройстве.
Далее пролистайте список вниз до тех пор, пока не найдете опцию «Клавиатура Google». Нажмите на нее, чтобы открыть дополнительные настройки.
Внутри настроек «Клавиатура Google» найдите пункт «Прочие настройки клавиатуры». Нажмите на него, чтобы открыть список доступных опций.
Внутри списка «Прочие настройки клавиатуры» найдите опцию «Римский вводной метод». Этот вводной метод позволит вам вводить римские цифры на вашем устройстве Android.
Просто включите этот вводной метод, и теперь вы сможете легко вводить римские цифры на своем Android-устройстве. Когда вы откроете клавиатуру на экране, вы увидите дополнительные символы с римскими цифрами, которые можно выбрать.
Теперь, когда вы знаете, как ввести римские цифры на андроиде, вы можете использовать их в своей повседневной жизни или работе. Будьте мастером римских чисел и впечатляйте ваших друзей своими знаниями!
Шаг 1: Откройте меню на своем устройстве
Прежде чем начать вводить римские цифры на своем андроид-устройстве, вам необходимо открыть меню. Возможно, вы уже знакомы с процессом открытия меню на своем устройстве, но если нет, не волнуйтесь, я помогу вам.
Чтобы открыть меню, вам нужно найти иконку приложений на домашнем экране вашего устройства. Эта иконка обычно выглядит как сетка из различных маленьких квадратов или точек. После того, как вы найдете эту иконку, нажмите на нее один раз.
При нажатии на иконку приложений откроется полноэкранный вид с различными приложениями, установленными на вашем устройстве. Здесь вы сможете найти иконку, связанную с вашим настраиваемым клавиатурным приложением. Она может выглядеть по-разному в зависимости от устройства и установленного приложения клавиатуры. Обычно иконка клавиатуры выглядит как маленькая клавиатура.
Когда вы найдете иконку клавиатуры, нажмите на нее, чтобы открыть клавиатуру. После этого вы сможете вводить римские цифры на своем андроид-устройстве.
Теперь, когда вы знаете, как открыть меню на своем устройстве, давайте перейдем к следующему шагу и узнаем, как ввести римские цифры на андроиде.
Шаг 2: Найдите настройки и выберите их
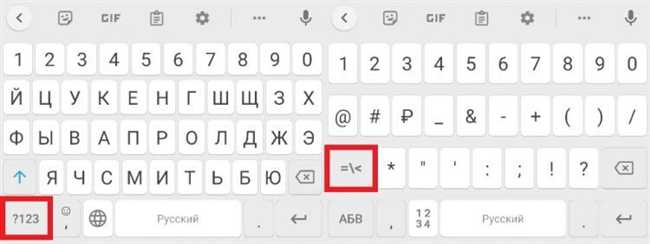
Чтобы ввести римские цифры на вашем андроиде, вам потребуется найти и открыть настройки устройства. Это можно сделать, нажав на значок шестеренки, который обычно расположен на главном экране или в панели уведомлений.
Когда вы откроете настройки, вам может понадобиться прокрутить вниз, чтобы найти нужную опцию, связанную с языком ввода. В разных версиях Android расположение настроек может отличаться, но вы должны быть в состоянии найти раздел, который называется «Язык и ввод» или что-то подобное.
После того, как вы найдете раздел «Язык и ввод», откройте его и найдите опцию, отвечающую за ввод римских цифр. Обычно она называется «Специальные символы» или «Раскладка клавиатуры». Нажмите на эту опцию, чтобы открыть дополнительные настройки.
В дополнительных настройках вы должны найти опцию «Римские цифры» или что-то подобное. Перейдите в этот раздел и убедитесь, что опция включена. Если она выключена или не активна, активируйте ее, чтобы иметь возможность вводить римские цифры на своем андроиде.
После того, как вы включили опцию ввода римских цифр, закройте настройки и перейдите в любое приложение, в котором требуется ввод текста, например, в сообщения, электронную почту или веб-браузер. Теперь, когда вы открываете клавиатуру, вы должны увидеть специальные символы, включая римские цифры, на клавиатуре.
Просто нажмите на кнопку римских цифр, чтобы ввести их в текстовом поле. Вы также можете удерживать кнопку для выбора других вариантов римских цифр, если они доступны на вашей клавиатуре.
Шаг 3: Выберите «Язык и ввод» в меню настроек
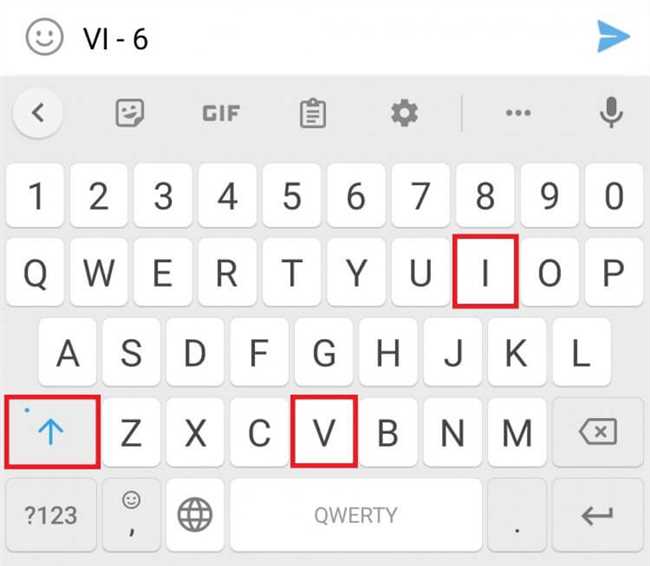
Чтобы ввести римские цифры на вашем Андроиде, вам потребуется перейти в настройки вашего устройства. Чтобы найти эти настройки, вам нужно открыть главное меню на вашем Андроиде. После этого, прокрутите вниз к разделу «Настройки» и выберите «Язык и ввод».
В меню «Язык и ввод» вы найдете различные параметры и опции, связанные с языком и клавиатурой вашего устройства. Вам нужно будет выбрать опцию «Язык» или «Язык и ввод», чтобы перейти к соответствующим настройкам.
Внутри меню «Язык и ввод» вы можете найти список доступных языков для установки на вашем устройстве. Выберите язык, который вам нужен, чтобы иметь возможность использовать римские цифры на вашей клавиатуре. Если вы не видите язык, который вам нужен, вы можете скачать его из интернета или из магазина приложений.
После того, как вы выбрали нужный язык, ваше устройство будет автоматически обновлено и вы сможете использовать римские цифры на вашей клавиатуре.
Теперь, когда вы настроили язык и ввод на вашем устройстве, вы можете использовать римские цифры в любом приложении или поле для ввода текста. Просто откройте нужное приложение или окно ввода и используйте свою новую клавиатуру для ввода римских цифр.
Шаг 4: Найдите опцию «Клавиатура» и выберите ее
Когда у вас открыто меню настройки на вашем устройстве Android, вам нужно будет прокрутить вниз, чтобы найти раздел «Язык и ввод». Откройте этот раздел, и вы увидите список доступных языков и клавиатур. Ищите пункт «Клавиатура» и коснитесь его.
Здесь вы увидите несколько вариантов клавиатуры, среди которых будет и клавиатура с римскими цифрами. Обычно эта опция называется «Клавиатура Google», «Google Клавиатура» или просто «Клавиатура». Нажмите на нее, чтобы выбрать вариант с римскими цифрами.
Если у вас уже установлена клавиатура Google, то может потребоваться добавить язык с римскими цифрами к уже установленной клавиатуре. Чтобы сделать это, найдите в списке установленных клавиатур пункт «Язык и ввод» и откройте его. Затем выберите настройку «Язык клавиатуры» или «Язык ввода» и добавьте римские цифры к вашей текущей клавиатуре.
Заключение:
Шаг 5: Включите «Римские цифры» в разделе «Дополнительные настройки»
Римские цифры — это удобный способ представления чисел, который до сих пор актуален во многих областях нашей жизни. С помощью данной инструкции вы смогли узнать, как включить режим «Римские цифры» на своем устройстве Android. Шаг за шагом мы рассмотрели все необходимые действия, чтобы вы могли использовать эту функцию на вашем смартфоне или планшете.
Для включения «Римских цифр» вам понадобится зайти в раздел «Дополнительные настройки» на вашем устройстве. Там вы сможете найти опцию, отвечающую за режим «Римские цифры». Переключите ее в положение «Включено» и сохраните изменения. Теперь вы сможете использовать римские цифры на своем устройстве Android.
Пользуйтесь этой функцией по своему усмотрению. Она может быть полезна в различных ситуациях, связанных с математикой, историей, архитектурой и другими областями. Удачного использования «Римских цифр» на вашем Android-устройстве!






