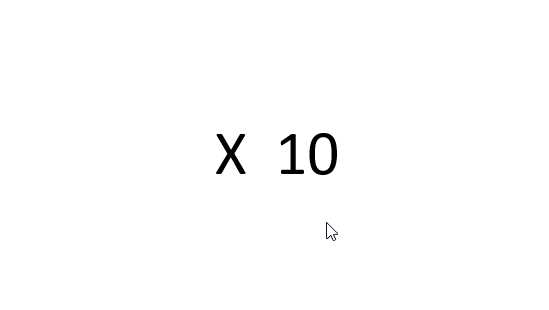
Когда вам нужно вставить знаки «больше или равно» (≥) или «меньше или равно» (≤) в документ Word, это может показаться сложной задачей. Однако, вставить эти знаки в документ Word довольно просто. В этой пошаговой инструкции я расскажу вам, как это сделать. Сначала откройте документ Word и выберите ту позицию, где вы хотите вставить знаки «больше или равно» или «меньше или равно». Затем выберите вкладку «Вставка» в верхнем меню и найдите раздел «Символы». Нажмите на кнопку «Символы» и выберите «Больше или равно» или «Меньше или равно» в разделе «Больше символов». После этого нажмите на кнопку «Вставить». Теперь знаки «больше или равно» или «меньше или равно» будут вставлены в ваш документ Word.
Как вставить знаки больше или равно и меньше или равно в Word: пошаговая инструкция
- Откройте документ в программе Microsoft Word.
- Найдите на панели инструментов вкладку «Вставка» и нажмите на нее.
- В открывшемся меню найдите раздел «Символы» и выберите его.
- В новом окне выберите шрифт «Times New Roman».
- Пролистайте вниз до тех пор, пока не найдете нужные знаки.
- Для вставки знака «больше или равно» щелкните по нему и нажмите кнопку «Вставить».
- Для вставки знака «меньше или равно» щелкните по нему и нажмите кнопку «Вставить».
- Закройте окно символов и наслаждайтесь результатом!
Теперь вы знаете, как вставить знаки «больше или равно» и «меньше или равно» в программе Microsoft Word. Эти знаки могут быть полезными при работе с математическими формулами или записью выражений сравнения. Используйте их, чтобы сделать ваши документы более профессиональными и понятными.
Выбор символа «больше или равно»
Когда нам нужно выразить отношение, в котором одно значение больше или равно другому, мы используем символ «больше или равно». Этот символ не всегда находится на обычной клавиатуре, поэтому мы должны знать, как его вставить в документ Word.
Есть несколько способов вставить символ «больше или равно» в Word:
- Использование сочетания клавиш. Нажмите клавишу «Alt» и удерживайте ее, затем введите на числовой клавиатуре код символа 8805. Когда вы отпустите клавишу «Alt», символ «больше или равно» отобразится на экране.
- Использование вкладки «Вставка». Выберите вкладку «Вставка» в верхнем меню Word, затем нажмите кнопку «Символ» в группе «Символы». Появится диалоговое окно «Символ». Найдите символ «больше или равно» и нажмите кнопку «Вставить».
- Использование комбинации символов. Вместо вставки символа «больше или равно», вы можете использовать комбинацию символов «>=». Когда эта комбинация встречается в тексте, она автоматически заменяется на символ «больше или равно».
Вариант выбора символа «больше или равно» зависит от ваших личных предпочтений и особенностей работы с программой Word. Выберите тот, который подходит вам наиболее удобно и эффективно.
Теперь вы знаете, как вставить символ «больше или равно» в документ Word. Этот символ поможет вам четко и ясно передать отношение «больше или равно» в ваших текстах и документах.
Выбор символа «меньше или равно»
Когда вы работаете с текстом в программе Microsoft Word, возникает ситуация, когда вам может потребоваться вставить символ «меньше или равно». Этот символ полезен, когда нужно написать математическое неравенство. Возникает вопрос, как это сделать? Давайте разберемся!
Символ «меньше или равно» имеет специальное обозначение и не встречается на клавиатуре. Однако, нет нужды паниковать! Word предоставляет несколько способов, с помощью которых вы сможете вставить этот символ в свой документ.
Способ 1: Использование горячих клавиш
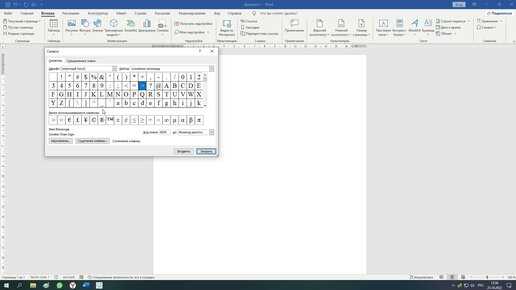
В Word есть функция горячих клавиш, с помощью которых вы можете вставить символ «меньше или равно» при помощи небольшой комбинации клавиш.
- Убедитесь, что ваш курсор находится в месте, где вы хотите вставить символ «меньше или равно».
- Нажмите клавишу «Alt» на клавиатуре и, не отпуская ее, наберите следующую комбинацию цифр на цифровой клавиатуре: 8804.
- Как только вы наберете эту комбинацию, символ «меньше или равно» автоматически вставится в ваш документ.
Способ 2: Использование меню «Символы»
Word также предоставляет доступ к огромному количеству различных символов, включая «меньше или равно», через меню «Символы».
- Находясь в своем документе в Word, щелкните на вкладке «Вставка» в верхней панели инструментов.
- В правой части вкладки «Вставка» вы увидите группу инструментов «Символы». Нажмите на кнопку с названием «Символы».
- В открывшемся окне выберите символ «меньше или равно» и нажмите на кнопку «Вставить».
- Символ «меньше или равно» будет вставлен в ваш документ в точку, где находился курсор.
Итак, теперь у вас есть два простых способа вставить символ «меньше или равно» в Word. Вы можете выбрать любой из них, в зависимости от вашего личного предпочтения. Удачи в работе с Word!
Вставка символа «больше или равно»
Вставить символ «больше или равно» в программе Word можно несколькими способами.
- Используя функцию «Символ». Для этого нужно выбрать вкладку «Вставка» в верхней панели программы, затем щелкнуть на кнопке «Символ» в группе «Символы» и выбрать нужный символ из списка.
- Используя сочетание клавиш. Нажав и удерживая клавишу «Alt», введите число «242» на цифровой клавиатуре, затем отпустите клавишу «Alt». Символ «больше или равно» должен появиться на месте курсора.
- Используя таблицу символов. Для этого нужно выбрать вкладку «Вставка» в верхней панели программы, затем щелкнуть на кнопке «Таблица символов» в группе «Символы» и выбрать символ «больше или равно» из таблицы символов.
Выбранный способ зависит от предпочтений и удобства пользователя. Например, если нужно вставить символ «больше или равно» один раз, то проще всего воспользоваться функцией «Символ». Если же символ часто используется, то удобно запомнить сочетание клавиш для его вставки.
Вставка символа «больше или равно» позволяет явно указать или сравнить значения, которые больше или равны заданному критерию. Например, в математике он обозначает, что одно значение больше или равно другому. В программировании символ «больше или равно» используется для сравнения чисел или значений и определения условий выполнения программы.
Используя эти способы, можно легко вставить символ «больше или равно» в документы программы Word и удобно работать с данными. Удачи в использовании этой функции!
Вставка символа «меньше или равно»
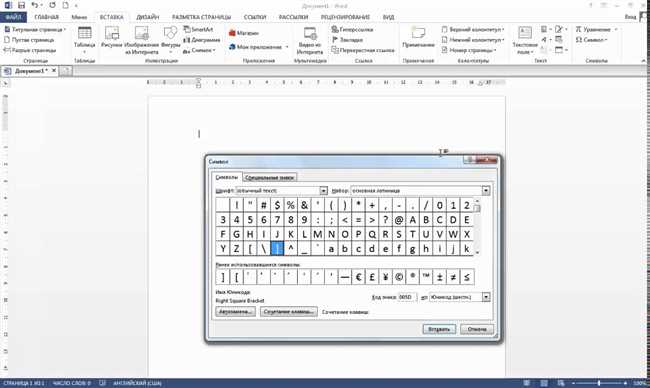
Для вставки символа «меньше или равно» в документ Word, можно использовать следующие шаги:
- Откройте документ Word, в котором хотите вставить символ «меньше или равно».
- Установите курсор в нужное место документа, где хотите вставить символ.
- Нажмите на вкладку «Вставка» в верхней панели инструментов Word.
- В группе «Символы» нажмите на кнопку «Символ», расположенную в правом верхнем углу группы.
- Выберите пункт «Дополнительные символы» из раскрывающегося списка.
- В открывшемся диалоговом окне «Символы» выберите шрифт «Arial Unicode MS» или любой другой шрифт, в котором присутствует символ «меньше или равно».
- Прокрутите список символов вниз, пока не найдете символ «≤» (код символа: U+2264).
- Выделите символ «≤» и нажмите кнопку «Вставить».
- Закройте диалоговое окно «Символы». Символ «меньше или равно» должен быть вставлен в ваш документ Word.
Теперь вы знаете, как вставить символ «меньше или равно» в документ Word при помощи шагов, указанных выше. Это может быть полезным при работе с математическими формулами и неравенствами в вашем тексте. Не забудьте сохранить изменения в вашем документе, чтобы символ «меньше или равно» остался на месте при последующем открытии файла.






