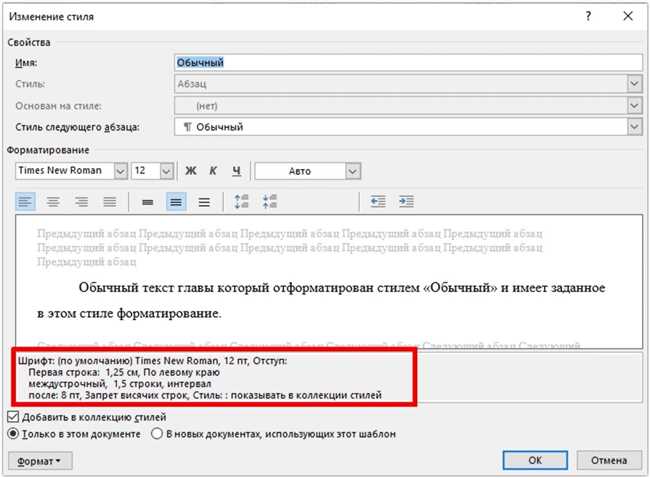
Вставка текста из другого источника в программу Microsoft Word может привести к потере форматирования и нарушению стиля документа. Однако, с помощью некоторых простых действий, вы можете вставить текст в Ворде с сохранением всех настроек и форматирования.
Первым шагом является скопировать текст из исходного источника, затем открыть документ в Word. Далее, выберите место, куда хотите вставить текст, нажмите кнопку «Вставить» на панели инструментов. В открывшемся меню выберите опцию «Вставить специально».
Далее появится всплывающее окно, в котором нужно выбрать «Форматированный текст (RTF)» или «HTML». После этого нажмите кнопку «Вставить» и текст будет вставлен в документ с сохранением исходного форматирования.
Следуя этим простым инструкциям, вы сможете легко вставить текст в Ворде с сохранением его форматирования.
Как вставить текст с сохранением форматирования в Ворде?
Вы когда-нибудь сталкивались с ситуацией, когда при копировании текста из одного документа в другой в Microsoft Word форматирование исчезает? Это может быть довольно раздражающе, особенно если вы хотите сохранить все оформление и стиль текста.
Но не беспокойтесь, у меня есть решение для вас! В этом небольшом руководстве я покажу вам, как вставить текст с сохранением форматирования в Ворде.
Шаг 1: Скопируйте текст
Первым шагом является копирование текста из исходного документа или веб-страницы. Просто выделите нужный текст, нажмите правую кнопку мыши и выберите опцию «Копировать» или используйте комбинацию клавиш Ctrl + C.
Шаг 2: Вставьте текст с сохранением форматирования
Теперь откройте целевой документ, в который вы хотите вставить скопированный текст. Нажмите правую кнопку мыши на нужном месте в документе и выберите опцию «Вставить» или используйте комбинацию клавиш Ctrl + V.
Обратите внимание, что стандартная опция вставки, которую вы видите в меню, называется «Вставить» или «Вставить без форматирования». Если вы выберете эту опцию, текст будет вставлен без какого-либо форматирования.
Способ 1: Вставить с сохранением форматирования
Однако, если вы хотите сохранить форматирование, вам нужно выбрать опцию «Вставить специально» или «Вставить с сохранением форматирования». Название этой опции может немного отличаться в зависимости от версии Word.
После выбора этой опции вам будет предложено выбрать, как именно вставить текст. В данном случае выбирайте «Форматированный текст (RTF)» или «HTML». Это позволит сохранить все форматы и стили текста.
Способ 2: Вставить с использованием сочетания клавиш
Есть еще один способ быстро вставить текст с сохранением форматирования. Просто удерживайте клавишу Shift в положении нажатия и вставьте текст, как обычно (нажатием правой кнопки мыши и выбором «Вставить» или комбинацией клавиш Ctrl + V).
Таким образом, текст будет вставлен со всеми форматированиями, сохраняя все стили, цвета, размеры шрифта и т. д.
Заключение
Теперь вы знаете, как вставить текст с сохранением форматирования в Ворде. Это просто и удобно! Независимо от того, нужно ли вам скопировать отрывок из интернета или перенести текст из одного документа в другой, вы можете сохранить все форматирования, чтобы ваш текст выглядел профессионально и привлекательно.
Так что перестаньте терять время на восстановление форматирования текста и используйте эти простые шаги для вставки текста с сохранением форматирования в Microsoft Word. Удачи вам!
Шаг 1: Выберите текст для вставки
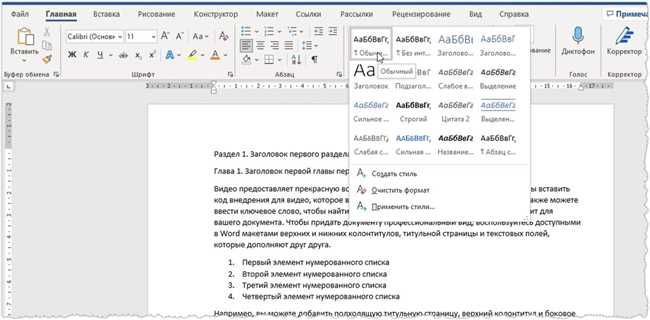
Перед тем как начать вставлять текст в Ворд с сохранением форматирования, вам нужно выбрать нужный текст. Это может быть текст из другого документа, веб-страницы или даже изображения с текстом.
Если у вас уже есть текст в другом приложении или веб-странице, вы можете просто скопировать его и вставить в Ворд. Чтобы скопировать текст, выделите его мышкой, затем нажмите правую кнопку мыши и выберите опцию «Копировать» или используйте комбинацию клавиш Ctrl + C.
Если вы хотите вставить текст изображения, то вам понадобится использовать функцию оптического распознавания символов (OCR). Это позволит Ворду преобразовать текст на изображении в редактируемый формат. Чтобы вставить текст изображения, откройте изображение в Ворде, нажмите правую кнопку мыши и выберите опцию «Копировать текст с изображения». Затем просто вставьте скопированный текст в нужное место в документе.
Важно: при копировании и вставке текста из других приложений или веб-страниц могут возникнуть проблемы с форматированием. Ворд попытается сохранить форматирование, но иногда некоторые элементы могут быть потеряны или изменены. Поэтому перед вставкой текста рекомендуется вручную проверить и восстановить форматирование, если это необходимо.
Шаг 2: Откройте Ворд и найдите нужное место для вставки
Когда у вас уже имеется текст, который вы хотите вставить в свой документ Ворд, пришло время открыть программу и найти подходящее место для вставки.
1. Для открытия программы Ворд, щелкните дважды на ярлыке программы на вашем рабочем столе или найдите ее в меню «Пуск».
2. Когда Ворд откроется, вы увидите пустой документ, готовый для редактирования. Найдите место в этом документе, где вы хотите вставить текст.
3. Если у вас уже есть некоторый текст в этом документе и вы хотите вставить новый текст в определенное место, просто переместите курсор на это место. Курсор обычно имеет вид вертикальной черты, которая мигает.
4. Если же у вас пустой документ, и вы хотите создать новый абзац для вставки текста, просто начните печатать с места, где хотите, чтобы новый абзац начинался. Ворд автоматически создаст новый абзац для вас.
Когда вы уже определили нужное место для вставки текста, вы готовы перейти к следующему шагу. Теперь давайте узнаем, как вставить текст с сохранением форматирования.
Вставка текста в Ворд с сохранением форматирования — это легкий процесс, который позволяет вам перенести текст из других источников с минимальными изменениями. Просто скопируйте текст, который вы хотите вставить, и следуйте этим шагам:
Шаг 3: Вставьте текст в Ворд
1. Откройте документ в Ворде, в который вы хотите вставить текст.
2. Для вставки текста, используйте команду «Вставить» в верхней панели навигации.
3. Выберите опцию «Вставить текст из файла».
4. В появившемся окне навигации выберите файл, из которого вы хотите вставить текст. Нажмите кнопку «Вставить».
5. Вставленный текст будет автоматически адаптироваться под форматирование документа в Ворде.
6. Если вы хотите сохранить форматирование и стили текста из исходного файла, убедитесь, что формат файла соответствует формату файла Ворд.
7. После вставки текста, проверьте его наличие и правильность отображения. Убедитесь, что нет ошибок в форматировании или разрывов строк.
8. При необходимости, вы можете внести небольшие корректировки или исправления в форматировании, используя стандартные инструменты редактирования Ворда.
Итак, следуйте этим простым шагам, чтобы легко вставить текст с сохранением форматирования в Ворде. Помните, что необходимо заранее проверить формат и правильность отображения текста, чтобы избежать непредвиденных проблем при редактировании документа в дальнейшем.






