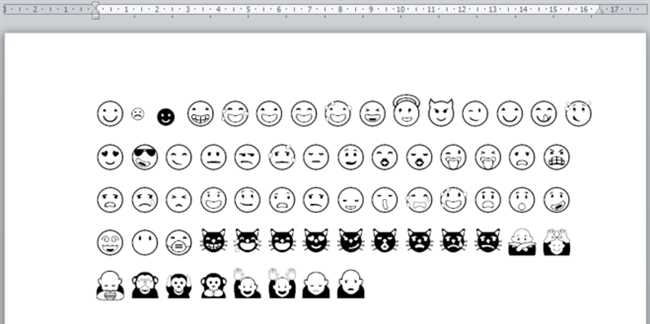
Microsoft Word предоставляет возможность добавить смайлик в текстовый документ, чтобы выразить свои эмоции и добавить нотку веселья к тексту. Но многие пользователи не знают, где найти эти смайлики.
Чтобы поставить смайлик в Ворде, нужно открыть вкладку «Вставка» в меню программы. Затем нажмите на кнопку «Символы» и выберите вкладку «Эмодзи». Здесь вы найдете огромный выбор смайликов, от смущенных лиц до еды и животных.
Когда вы выберете смайлик, нажмите на кнопку «Вставить» и он появится в вашем тексте. Вы также можете изменять размер, цвет и стиль смайлика с помощью инструментов форматирования текста в Ворде.
Теперь вы знаете, где найти смайлики в Microsoft Word и как их использовать. Добавьте немного веселья в свои документы и выразите свои эмоции с помощью смайликов!
Использование смайликов в Microsoft Word
Но где найти эти смайлики в Microsoft Word? Оказывается, они доступны прямо в программе! Вот несколько способов, как вы можете добавить смайлик к своему тексту в Ворде:
- Используйте готовые символы. В меню «Вставка» найдите вкладку «Символы» и выберите «Символ» из выпадающего меню. В открывшемся окне вам будет представлен огромный набор символов и специальных символов, включая смайлики. Просто выберите нужный вам смайлик и нажмите кнопку «Вставить». И готово!
- Используйте эмодзи. В более новых версиях Microsoft Word есть функция «Вставить эмодзи». Чтобы найти ее, нажмите на вкладку «Вставка» и выберите «Символы» в разделе «Таблицы». Ищите кнопку «Эмодзи» и нажмите на нее. Вас ждет богатый выбор эмодзи разных категорий: от улыбающихся лиц до еды, животных и путешествий. Выберите понравившийся символ и вставьте его в свой текст.
- Используйте клавиатурные сокращения. Если вы предпочитаете не тратить время на поиск смайликов в меню программы, вы можете использовать клавиатурные сокращения. Например, для улыбающегося смайлика вы можете набрать «:» и «)» (двоеточие и закрывающая скобка). Word автоматически превратит это сочетание символов в соответствующий смайлик.
Теперь, когда вы знаете, как использовать смайлики в Microsoft Word, вы можете добавлять их в свои документы, чтобы делиться позитивом и эмоциями с вашей аудиторией. Попробуйте использовать смайлики в своих следующих проектах и вдохновите своих читателей сделать то же самое!
Открытие панели смайликов
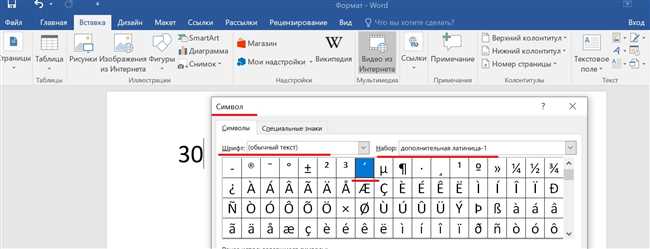
Мне интересно, сколько раз вам приходилось искать способ поставить смайлик в Ворде? Мне, например, достаточно часто. Ведь, допустим, вы пишете поздравительное письмо или прикольную статью, и хотите добавить немного позитива в свой текст. Что делать? Конечно же, искать способ поставить искательный симпатягу в виде смайлика!
Существует несколько способов открыть панель смайликов в Word, и я расскажу вам о двух самых удобных:
- Использование клавиатуры. Этот способ подойдет тем, кто привык работать с горячими клавишами. Для открытия панели смайликов нужно нажать комбинацию клавиш Win + . (это значит, что нужно нажать клавиши «логотип Windows» и «.», клавиша с точкой).
- Использование меню вставки. Если вы предпочитаете использовать мышь и классические меню программ, вам понравится этот способ. Чтобы открыть панель смайликов, нужно перейти во вкладку «Вставка» в верхнем меню Word. Там вы найдете раздел «Символы», и если нажмете на него, увидите кнопку «Символы». При нажатии на эту кнопку откроется выпадающее меню, где можно выбрать разные категории символов, включая смайлики.
Таким образом, у вас есть два удобных способа открыть панель смайликов в Word. Вы можете выбрать тот, который вам более удобен. А если вы предпочитаете клавиатуру, то попробуйте использовать комбинацию клавиш Win + . А если вы любите мышь и меню, то найдите раздел «Символы» во вкладке «Вставка».
Надеюсь, эта информация была полезна для вас. Искательные симпатяги в виде смайликов могут добавить позитива и уюта в ваши тексты. Так что не стесняйтесь использовать их, онлайн и офлайн! Удачи в оформлении текста и до новых виртуальных встреч!
Выбор нужного смайлика
В Microsoft Word есть большой выбор смайликов, которые вы можете использовать для придания вашему документу более яркого и веселого вида. Чтобы найти нужный смайлик, вы можете воспользоваться несколькими способами.
1. Символы вставки
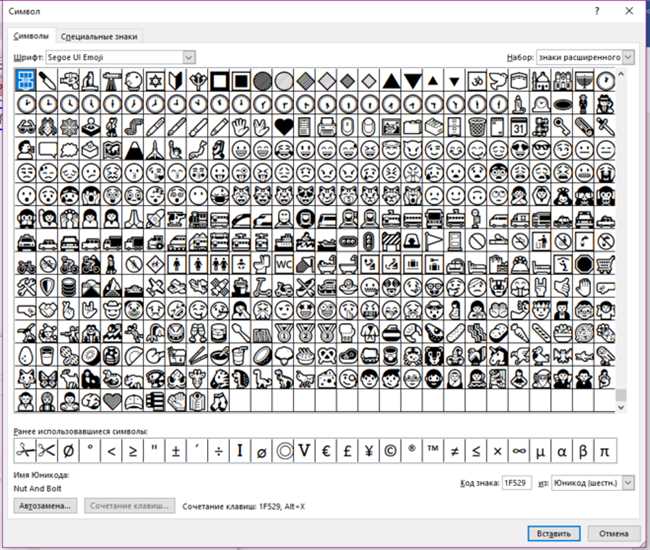
Первый способ — вставка смайликов через панель символов. Чтобы открыть панель символов, вы можете щелкнуть на вкладке «Вставка» в верхней панели меню и выбрать «Символ» в разделе «Символы». В появившемся окне вы можете найти различные смайлики и выбрать нужный. После выбора смайлика он будет вставлен в ваш документ.
2. Эмодзи панель
Второй способ — использование эмодзи панели. Это новая функция, которая доступна в последних версиях Microsoft Office. Чтобы открыть эмодзи панель, вы можете нажать на клавиатуре сочетание Win + ; (это для Windows) или Cmd + Ctrl + Space (для Mac). В появившейся панели вы сможете выбрать смайлик из предложенного списка или воспользоваться поиском для нахождения нужного смайлика. После выбора смайлика, он автоматически вставится в ваш документ.
3. Сочетания клавиш
Третий способ — использование сочетаний клавиш для вставки смайликов. Некоторые смайлики можно вставить с помощью сочетания клавиш. Например, чтобы вставить улыбающийся смайлик, вы можете просто набрать «:)» или «:-)». А чтобы вставить смайлик с языком, можно использовать сочетание клавиш «:P». Такие сочетания клавиш можно использовать для быстрого вставления смайликов в ваш документ.
Теперь вы знаете несколько способов выбора нужного смайлика в Microsoft Word. Используйте их, чтобы ваш документ выглядел более ярким и интересным!
Вставка смайлика в текст
Для начала, откройте документ в программе Microsoft Word. Затем, выберите место в тексте, где хотите вставить смайлик. Нажмите на вкладку «Вставка» в верхней панели инструментов и найдите раздел «Символы».
Когда вы откроете раздел «Символы», нажмите на кнопку «Символы». В появившемся окне выберите вкладку «Шрифты» и найдите в списке «Шрифт» вариант «Segoe UI Emoji». Этот шрифт содержит большой набор смайликов.
Теперь, когда вы выбрали шрифт «Segoe UI Emoji», вы увидите список доступных символов. Просто выберите нужный смайлик и нажмите кнопку «Вставить». Смайлик будет добавлен в выбранное вами место в тексте.
Если вам нужны дополнительные смайлики, вы можете использовать специальные символы Unicode, которые также поддерживаются Microsoft Word. Чтобы найти нужный символ Unicode, откройте раздел «Символы», выберите вкладку «Символы», затем в выпадающем меню «Другие символы» выберите «Другие символы». В появившемся окне вы можете пролистать список символов или воспользоваться функцией поиска.
Теперь вы знаете, как вставить смайлик в текст, используя Microsoft Word. Откройте свой документ и добавьте свежий и игривый настроение с помощью эмоциональных символов!
Применение стилей к смайликам:
Один из способов применения стилей к смайликам — это использование тегов в формате HTML. Например, если вы хотите сделать смайлик больше или выделить его жирным шрифтом, вы можете использовать теги и :
<strong> :) </strong> <em> :( </em>
Это примеры кода, которые помогут изменить стиль смайликов. Также можно использовать теги для создания списков или таблиц, чтобы организовать смайлики в более структурированном виде:
<ul> <li> :) </li> <li> :( </li> </ul> <table> <tr> <td> :) </td> <td> :( </td> </tr> </table>
Таким образом, применение стилей к смайликам в Microsoft Word может помочь сделать их более выразительными и интересными. Использование тегов HTML позволяет контролировать внешний вид смайликов и легко изменять их стиль. Это позволяет добавить к сообщениям больше эмоций и персональности.






