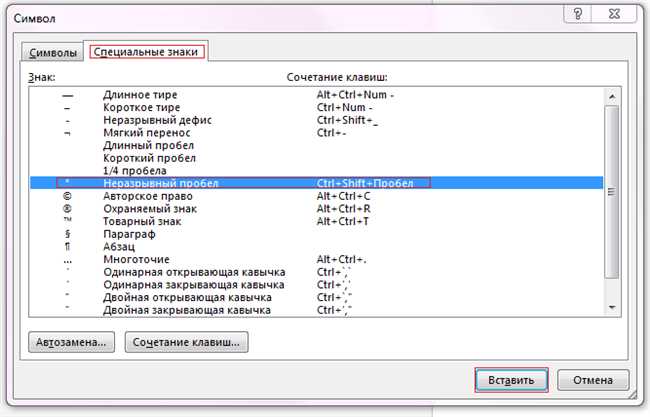
Если вы работаете с текстом в программе Microsoft Word и вам нужно вставить символы греческого алфавита, такие как гамма, альфа или бета, то это можно сделать с помощью специальных комбинаций клавиш. Вставка символов греческого алфавита может быть полезна, например, при написании научных текстов или математических формул.
Чтобы вставить символ гамма, достаточно нажать клавишу «ALT» и ввести число 915 на цифровой клавиатуре с помощью цифр 0-9. Аналогично, символы альфа (число 913) и бета (число 914) можно вставить нажатием соответствующих комбинаций клавиш.
После вставки символа в Word его можно отформатировать по вашему желанию, изменить шрифт, размер или цвет. Это позволит вам видеть символы гамма, альфа и бета в их реальном виде.
Поиск символов гамма, альфа и бета
Если вы работаете с текстовыми документами в программе Microsoft Word и вам нужно вставить символы греческого алфавита, такие как гамма, альфа и бета, то вы попали по адресу! В этой статье я расскажу, как найти эти символы и вставить их в ваш документ.
Наверное, самой простой и удобной функцией для вставки символов является Символы Word. Чтобы открыть это окно, вам нужно перейти на вкладку «Вставка» в верхней панели инструментов и нажать на кнопку «Символы».
Поиск символа гамма
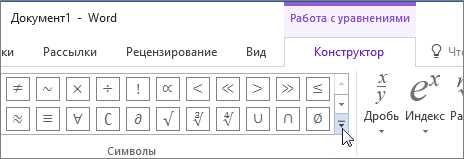
Если вам нужно вставить символ гамма (γ), вы можете найти его в Символах Word. Просто откройте окно Символов, выберите шрифт «Symbol» и найдите символ гамма (γ) в списке символов. Вы также можете использовать поиск, введя «гамма» в поле «Символы» и нажав «Найти». Когда вы найдете символ гамма, просто щелкните на нем и нажмите «Вставить».
Поиск символа альфа
Вставка символа альфа (α) — тоже не составит проблем в Word. В окне Символов выберите шрифт «Symbol» и найдите символ альфа (α) в списке символов. Используйте поиск, чтобы найти символ, введя «альфа» в поле «Символы». Когда вы найдете символ альфа, щелкните на нем и нажмите «Вставить».
Поиск символа бета
Если нужно вставить символ бета (β), используйте окно Символов в Word. Выберите шрифт «Symbol» и найдите символ бета (β) в списке символов. Чтобы найти символ, можно использовать поиск, введя «бета» в поле «Символы». Когда вы найдете символ бета, щелкните на нем и нажмите «Вставить».
Теперь вы знаете, как найти и вставить символы гамма, альфа и бета в программе Word. Надеюсь, эта информация была полезной для вас! Если у вас остались вопросы или есть что добавить, не стесняйтесь задавать и делиться своим опытом в комментариях ниже.
Вставка символа гамма
- Откройте документ Word, в который вы хотите вставить символ гамма.
- Поместите курсор в место, где вы хотите увидеть символ гамма.
- Нажмите на вкладку «Вставка» в верхней панели инструментов Word.
- В разделе «Символы» в верхней части панели инструментов выберите «Символ».
- В открывшемся окне «Символ» выберите «Греческий и коптский» в поле «Набор символов».
- Прокрутите список символов вниз, пока не найдете символ гамма (γ).
- Щелкните по символу гамма, чтобы выделить его, а затем нажмите на кнопку «Вставить».
- Закройте окно «Символ». Теперь символ гамма будет виден в вашем документе Word.
Но как видеть символ гамма? Для того, чтобы увидеть символ гамма в документе Word, вы можете выбрать один из нескольких способов:
- Выбрать символ гамма и изменить его размер или шрифт с помощью инструментов форматирования в Word.
- Введите символ гамма рядом с другим текстом и отформатируйте его так, чтобы он выделялся от остального текста (например, сделайте его жирным или курсивом).
Важно отметить, что внешний вид символа гамма может различаться в зависимости от используемого шрифта. Некоторые шрифты могут представлять символ гамма в более классической или стилизованной форме, поэтому экспериментируйте с разными шрифтами, если вам нужен конкретный вид символа гамма.
Теперь вы знаете, как вставить символ гамма в документ Word и увидеть его вид. Этот простой способ поможет вам добавить профессиональный вид и точность ваших документов. Попробуйте его самостоятельно и дайте своему тексту немного греческий шарм!
Вставка символа альфа

Когда вам нужно вставить символ альфа в документ Word, вы можете использовать несколько способов. Здесь я расскажу вам самый простой способ с помощью функции «Вставить символ».
1. Откройте документ Word, в который вы хотите вставить символ альфа.
2. Перейдите на вкладку «Вставка» в верхнем меню.
3. В правой части вкладки вы увидите группу «Символы». Нажмите на кнопку «Символы».
4. В открывшемся меню выберите «Дополнительные символы».
5. В появившемся окне выберите шрифт, в котором вы хотите найти символ альфа. Обычно это шрифт «Symbol» или «Wingdings».
6. Прокрутите список символов вниз и найдите символ альфа (его обычно можно найти в начале списка).
Важно: Если вы не можете найти символ альфа в текущем шрифте, попробуйте изменить шрифт на другой.
7. Когда вы нашли символ альфа, щелкните на нем.
8. Нажмите кнопку «Вставить», а затем закройте окно «Дополнительные символы».
9. Теперь вы должны увидеть символ альфа в вашем документе Word.
Это все! Теперь вы знаете, как вставить символ альфа в Word и увидеть его вид.
Вставка символа бета
Если вам нужно вставить символ бета (β) в Microsoft Word, вы можете использовать специальные методы для этого. Символ бета часто используется в научных и математических текстах, а также в других областях знаний.
Есть несколько способов вставить символ бета:
- Используйте символ выбрав его из списка символов Word.
- Используйте комбинацию клавиш.
- Используйте формулу.
Символ бета в списке символов Word
Для вставки символа бета из списка символов Word, следуйте этим шагам:
- Выберите вкладку «Вставка» в верхней панели меню Word.
- В нижней правой части вкладки «Вставка» найдите раздел «Символы» и нажмите на кнопку «Символ».
- Откроется окно «Символ». В этом окне выберите «Шрифт» из выпадающего списка и найдите символ бета в списке символов. Вы можете прокрутить список символов или ввести «бета» в поле «Код символа» для поиска.
- Когда вы найдете символ бета, нажмите на него, а затем нажмите кнопку «Вставить». Символ бета будет вставлен в точку вставки в вашем документе Word.
- Нажмите кнопку «Закрыть», чтобы закрыть окно «Символ».
Символ бета с помощью комбинации клавиш
Если вы предпочитаете использовать комбинацию клавиш, чтобы вставить символ бета, вы можете использовать одно из следующих сочетаний:
- Alt + 225
- Ctrl + Alt + B
У вас может быть разная клавиатура, поэтому некоторые комбинации клавиш могут работать только на определенных клавиатурах. Попробуйте разные комбинации клавиш, чтобы найти ту, которая работает на вашей клавиатуре.
Символ бета с помощью формулы
Если вы работаете над математическим или научным документом, вы также можете использовать формулу, чтобы вставить символ бета. В Word есть функции формулы, которые позволяют вам создавать математические формулы с различными символами.
Чтобы вставить символ бета с помощью формулы в Word, следуйте этим шагам:
- Выберите вкладку «Вставка» в верхней панели меню Word.
- В разделе «Символы» выберите «Быстрая обработка формул».
- Откроется окно «Быстрая обработка формул». Напишите формулу, используя символы и функции, чтобы создать символ бета.
- Когда вы закончите написание формулы, нажмите кнопку «Построить». Символ бета будет вставлен в точку вставки в вашем документе Word.
- Нажмите кнопку «Закрыть», чтобы закрыть окно «Быстрая обработка формул».
Теперь вы знаете несколько способов вставить символ бета в Word и использовать его в вашем документе. Выберите тот способ, который наиболее удобен для вас и продолжайте создавать замечательные тексты!
Просмотр символов гамма, альфа и бета
В данной статье мы рассмотрели способы вставки символов гамма, альфа и бета в программу Microsoft Word, а также показали, как можно увидеть их вид в документе. При использовании программы Word можно использовать различные методы для вставки символов, включая специальные горячие клавиши, вставку символов из таблицы символов и использование форматирования HTML.
В частности, мы остановились на использовании форматирования HTML для вставки символов. Для этого необходимо создать документ в формате HTML и использовать соответствующие коды для символов. Например, для вставки символа гамма можно использовать код «γ», для альфа — «α» и для бета — «β». Эти символы будут отображаться в документе в виде соответствующих символов.
Использование форматирования HTML позволяет увидеть вид символов гамма, альфа и бета без необходимости использования стилей и тегов HTML. Данный метод прост и удобен в использовании, особенно для тех, кто знаком с основами HTML. Кроме того, он не требует специального программного обеспечения или дополнительных настроек в Word.






