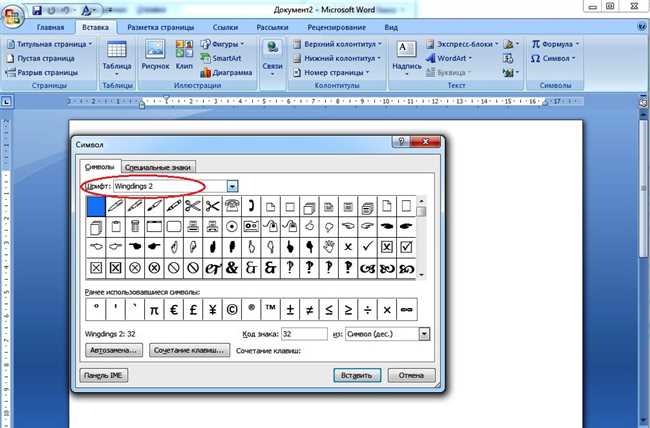
Если вы часто работаете с программой Microsoft Word, то наверняка вам приходилось сталкиваться с необходимостью использования символов и специальных знаков. Один из таких символов – КПД, обозначающий коэффициент полезного действия. Некоторые пользователи могут испытывать затруднения при постановке данного символа. В этой статье мы расскажем вам, как поставить символ КПД в Word с помощью клавиатуры в несколько простых шагов.
Откройте документ Word
Как только вы установили программу Microsoft Word на свой компьютер, вы можете открыть программу, чтобы создать новый документ или открыть существующий.
Чтобы открыть новый пустой документ, просто дважды щелкните на ярлык Word на рабочем столе или найдите его в меню «Пуск». Это откроет программу и позволит вам начать создавать свой документ.
Если у вас уже есть документ Word, который вы хотите открыть, есть несколько способов сделать это. Вы можете щелкнуть на команде «Открыть» в верхнем левом углу экрана Word, затем выбрать файл в окне «Открыть файл» и нажать кнопку «Открыть» внизу окна. Вы также можете просто дважды щелкнуть на файле Word на вашем компьютере, и он автоматически откроется в программе Word.
Когда документ открывается в Word, вы можете начать работу с ним, редактировать содержимое, добавлять новые разделы или применять стили и форматирование к тексту.
Вставьте курсор на место, где хотите поставить символ КПД. Это может быть любое место в документе, где вы хотите видеть этот символ. Он может быть добавлен в заголовок, абзац или даже в таблицу. Для этого переместите курсор в нужное место и продолжайте чтение инструкции.
Чтобы добавить символ КПД, вам понадобится использовать сочетание клавиш. Но сначала, убедитесь, что включена «Раскладка клавиатуры» для вашего языка. Если клавиатура настроена на английский язык, у вас может быть нужно переключить ее на русскую раскладку. Это можно сделать с помощью сочетания клавиш «Shift» + «Alt».
Когда вы уверены в том, что используется правильная раскладка клавиатуры, подготовьтесь к вставке символа КПД. Сочетание клавиш для этого символа — «Ctrl» + «Shift» + «=». Нажав эти три клавиши одновременно, вы увидите, что символ КПД появился в документе на месте вашего курсора.
Теперь у вас есть символ КПД в вашем документе, и вы можете продолжать работу. Не забывайте сохранять свой документ регулярно, чтобы не потерять весь свой труд.
Нажмите и удерживайте клавишу «Alt» на клавиатуре
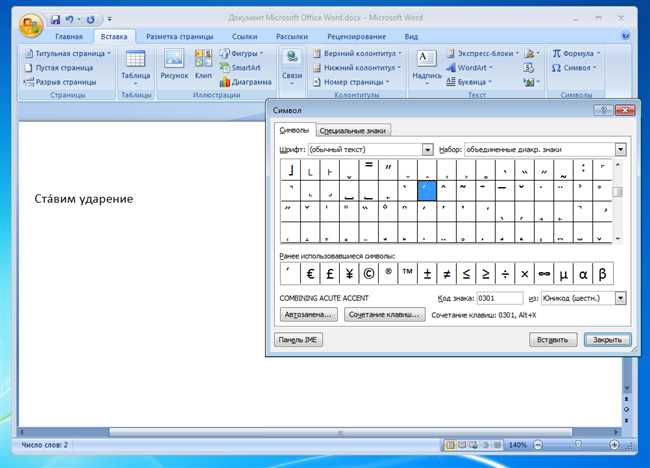
Нажмите и удерживайте клавишу «Alt» и, не отпуская ее, введите код символа КПД на цифровой клавиатуре. Для символа КПД код составляет 235, поэтому наберите 235 с помощью цифровой клавиатуры, удерживая при этом клавишу «Alt». Когда вы отпустите клавишу «Alt», символ КПД должен появиться в документе Word.
Если клавиши «Alt» и код символа КПД не приводят к появлению символа КПД в Word, возможно, вам придется использовать другой подход. Попробуйте выполнить следующие шаги:
- Нажмите и удерживайте клавишу «Alt».
- На цифровой клавиатуре введите следующую последовательность чисел: 0216.
- Отпустите клавишу «Alt».
Проверьте, появился ли символ КПД в вашем документе Word. Если нет, попробуйте повторить эту последовательность снова или попробуйте другой метод вставки символа КПД.
Если вы все еще испытываете трудности с добавлением символа КПД в Word с помощью клавиатуры, вы также можете воспользоваться символами поиска в настройках Word. Введите «КПД» в строке поиска символов и выберите нужный символ из списка результатов. Это может быть более простым решением, особенно если у вас возникают проблемы с набором кодов символов на клавиатуре.
Теперь вы знаете, как поставить символ КПД в Word с помощью клавиатуры. Попробуйте использовать этот метод в своих документах для добавления символа КПД и придания им профессионального вида. Удачи в работе с Word!
Как ввести символ КПД в Word с помощью клавиатуры
Чтобы ввести символ КПД в Word с помощью клавиатуры, нужно следовать нескольким простым шагам. Вот подробная инструкция по этому процессу:
- Откройте Word-документ, в котором вы хотите ввести символ КПД.
- Установите курсор на том месте, где вы хотите разместить символ КПД.
- Включите нумерическую клавиатуру (Num Lock), если она неактивна.
- Убедитесь, что ваша клавиатура содержит отдельную цифровую панель, на которой располагаются цифры от 0 до 9.
- Введите число «0189» на нумерической клавиатуре. Это сочетание цифр представляет символ КПД в Юникоде.
- После ввода этого сочетания чисел на экране появится символ КПД (η).
Вот и все! Теперь вы успешно ввели символ КПД в Word с помощью клавиатуры.
Ура! Вы молодец! Теперь вы знаете, как ввести символ КПД в Word с помощью нумерической клавиатуры. Этот символ может быть полезен в различных текстовых документах, особенно при написании научных или математических текстов. Помните, что практика делает мастера, поэтому не стесняйтесь тренировать свои навыки и экспериментировать с другими символами в Word.
Заключение:
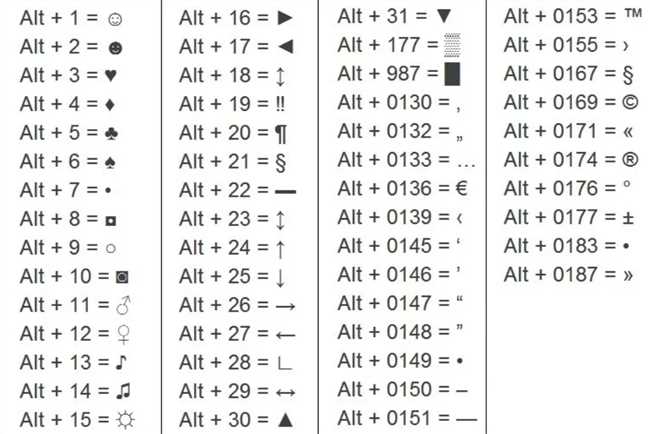
Теперь вы знаете, как поставить символ КПД в документе Word с помощью клавиатуры. Просто удержите клавишу «Alt» и наберите код символа 0189 на цифровой клавиатуре, затем отпустите клавишу «Alt». Результатом будет автоматическая вставка символа КПД в вашем документе.
Это простой и удобный способ добавить нужный символ в ваш текст. Больше не нужно искать его в символьной таблице Word или использовать копирование и вставку из других программ.
Такой способ позволяет быстро и эффективно добавлять символ КПД в любой документ Word, экономя ваше время и упрощая процесс работы. Теперь вы можете использовать этот символ в своих технических и научных текстах без проблем.






