
Программа Компас 3D является мощным инструментом для создания 3D-моделей и проектирования различных объектов. Вставка картинки в данную программу может быть полезной, например, для добавления текстур или референсных изображений.
Для начала необходимо выбрать место на модели, куда вы хотите вставить картинку. Затем нужно открыть вкладку «Округления и срезы» и выбрать инструмент «Текстура». После этого нужно выбрать файл с картинкой, который можно импортировать прямо из файловой системы.
Помимо этого, существуют и другие способы вставки картинок в программу Компас 3D, такие как использование панели «Библиотека», где можно выбрать изображение из библиотеки стандартных текстур. Также можно вставить картинку при помощи команды «Вставка/Картинка» и выбрать нужный файл с расширением BMP, JPEG или PNG.
В зависимости от конкретной задачи, выберите наиболее удобный и эффективный способ для вставки картинки в программу Компас 3D.
Выбор подходящей картинки
Когда речь заходит о вставке картинки в программу Компас 3D, очень важно выбрать подходящее изображение. Ведь картинка помогает визуализировать иллюстрацию к предмету будущей разработки. Как выбрать такое изображение?
Первым делом стоит задуматься о целях и задачах, которые нужно решить с помощью картинки. Необходимо понять, какая именно информация должна быть отражена на изображении. Например, если вы хотите продемонстрировать принцип работы своего изделия, то на картинке должны быть показаны все необходимые детали и их взаимосвязь.
Важно также учесть аудиторию, для которой предназначен ваш проект. Если вы работаете над промышленным изделием, то картинка должна быть более технической и детализированной. В случае рекламного материала, наоборот, стоит обратить внимание на эстетику и привлекательность изображения.
Если у вас возникли затруднения с выбором картинки, можно обратиться к профессионалам в области графического дизайна. Они смогут помочь вам создать идеальное изображение, которое будет соответствовать вашим требованиям и задачам.
Также полезно просмотреть другие проекты, которые уже были выполнены с использованием Компас 3D. Это даст вам представление о том, какие изображения могут быть эффективными и информативными.
Открытие программы Компас 3D
Для того чтобы открыть программу, вам потребуется двойной щелчок на ярлыке Компас 3D на рабочем столе или выбрать программу из меню «Пуск».
После запуска программы вы увидите интерфейс Компас 3D, который состоит из нескольких основных окон. Одно из них — это окно «Сборка». Здесь вы будете создавать и редактировать 3D-модели вашего проекта. Другие окна включают в себя «Детали», «Чертежи», «Операции» и т. д.
Чтобы начать новый проект, вы можете выбрать опцию «Создать новый» в меню «Файл». После этого вам будет предложено выбрать документ, с которым вы будете работать (например, деталь, сборка или чертеж).
Если у вас уже есть готовый проект, вы можете открыть его, выбрав опцию «Открыть» в меню «Файл» и указав путь к файлу проекта на вашем компьютере.
Также в интерфейсе программы вы можете найти различные инструменты и функции, которые помогут вам в работе с проектом. Например, здесь вы можете создавать и изменять геометрические фигуры, применять различные операции над объектами, настраивать параметры и многое другое.
Теперь, когда вы знаете, как открыть программу Компас 3D и ориентируетесь в ее интерфейсе, вы готовы приступить к созданию и редактированию 3D-моделей. Удачи в вашем творческом процессе!
Импорт картинки в программу
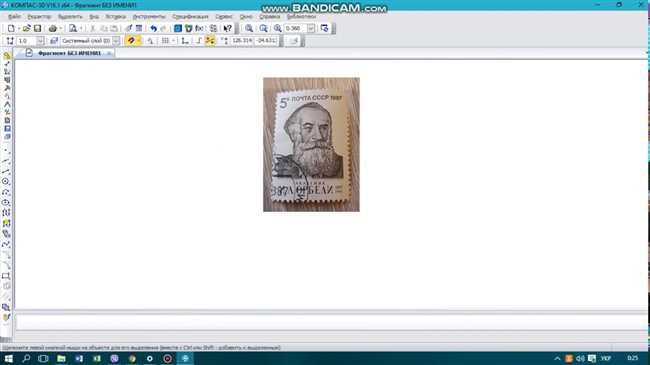
Если вы работаете в программе Компас 3D и вам нужно вставить картинку, то вы находитесь в правильном месте! В этом письме я расскажу вам, как это сделать.
Шаг 1: Подготовка изображения
Перед тем, как импортировать картинку в программу Компас 3D, вам нужно убедиться, что изображение подготовлено правильно. Для этого проверьте, что оно находится в одном из поддерживаемых форматов, таких как JPEG, BMP или PNG. Также удостоверьтесь, что изображение имеет хорошее качество и подходит для вашей модели.
Шаг 2: Импорт картинки
Теперь, когда ваше изображение готово, вы можете начать его импортировать в программу Компас 3D. Следуйте этим простым шагам:
- Откройте программу Компас 3D и выберите нужный документ или создайте новый.
- Выберите вкладку «Вставка» в верхней панели меню.
- В выпадающем меню выберите «Изображение».
- Выберите файл изображения на вашем компьютере и нажмите «Открыть».
Шаг 3: Определение размеров и масштабирование
После того, как вы импортировали картинку, вы можете определить ее размеры и масштабировать ее по своему усмотрению. Для этого выберите изображение и используйте инструменты масштабирования и перетаскивания, чтобы подогнать картинку под нужные размеры и расположение на модели.
Шаг 4: Редактирование и дополнительные настройки
Когда картинка вставлена, вы можете вносить изменения и редактировать ее по своему усмотрению. В программе Компас 3D есть множество инструментов и функций для работы с изображениями, таких как ретуширование, наложение эффектов, изменение цвета и т. д.
И вот вы готовы! Теперь вы знаете, как импортировать картинку в программу Компас 3D. Не забывайте экспериментировать и использовать все функции и инструменты, чтобы создавать уникальные и креативные модели.
Подгонка и настройка картинки
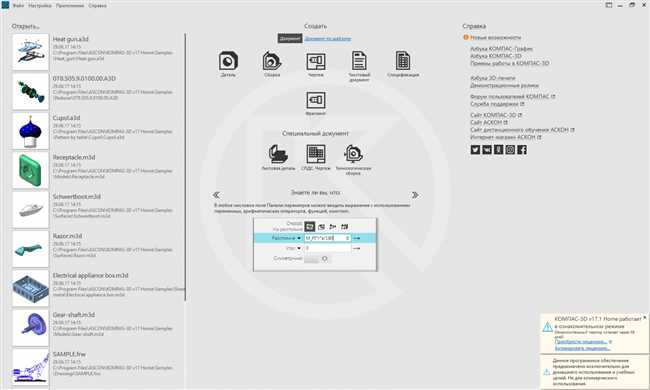
После вставки картинки в программу Компас 3D, возможно потребуется ее подогнать или настроить в соответствии с вашими потребностями и требованиями проекта. В этом разделе я расскажу вам о нескольких методах подгонки и настройки картинки в Компас 3D.
1. Подгонка размеров
Если размеры вставленной картинки не соответствуют вашим требованиям, вы можете изменить ее размеры с помощью инструмента «Масштабировать» в Компас 3D. Просто выберите картинку, затем выберите инструмент «Масштабировать» и измените размеры картинки, перетаскивая соответствующие точки или используя числовые значения.
2. Поворот и отражение
Компас 3D также позволяет вам повернуть и отразить картинку, если требуется развернуть ее или изменить ее ориентацию. Для этого вы можете использовать инструменты «Повернуть» и «Отразить». Просто выберите картинку, затем выберите нужный инструмент и выполните нужные действия.
3. Применение эффектов
Чтобы придать картинке дополнительные эффекты или настройки, вы можете воспользоваться различными инструментами Компас 3D. Например, инструмент «Прозрачность» позволяет установить степень прозрачности для картинки, инструмент «Контур» позволяет настроить контур или обводку картинки, а инструмент «Тень» добавляет тень к картинке.
4. Изменение цветов и оттенков
Если вам необходимо изменить цвета или оттенки картинки, Компас 3D позволяет вам настроить это с помощью инструмента «Цвет». Вы можете выбрать цвет, регулировать яркость или насыщенность, а также применять различные фильтры и эффекты к картинке.
5. Размещение на плоскости
Когда вы настроили размеры и ориентацию картинки, может потребоваться разместить ее на нужной вам плоскости или поверхности. В Компас 3D это можно сделать с помощью инструмента «Перенести». Просто выберите картинку, затем выберите инструмент «Перенести» и переместите картинку на нужное вам место в пространстве.
Вот и все! Теперь вы знаете, как подгонять и настраивать картинку в программе Компас 3D. Используйте эти методы для достижения желаемых результатов в вашем проекте. Удачи!
Кроме того, в Компас 3D можно также экспортировать готовый проект в различные форматы, чтобы использовать его в других программных средствах. Например, можно экспортировать проект в формате HTML для вставки в веб-страницы или для просмотра в веб-браузере. Для этого следует выбрать команду «Экспорт» или «Сохранить как» в меню «Файл» и выбрать соответствующий формат экспорта.
Важно отметить, что при экспорте проекта в формат HTML, возможно потребуется настроить параметры экспорта, чтобы сохранить нужные настройки и данные проекта. Также стоит учесть, что при экспорте проекта в формат HTML может возникнуть некоторая потеря информации или функциональности, поэтому перед экспортом рекомендуется сохранить проект в оригинальном формате программы Компас 3D, чтобы избежать потери данных или настроек.
В общем, сохранение и экспорт готового проекта в программе Компас 3D — это важные шаги, которые позволяют сохранить результаты работы и использовать их в других программных средствах. Правильное сохранение и экспорт проекта помогут сохранить данные и настройки и избежать потери информации. Чтобы успешно сохранить и экспортировать проект, рекомендуется внимательно ознакомиться с документацией по программе Компас 3D и следовать указаниям по соответствующим командам и настройкам.






