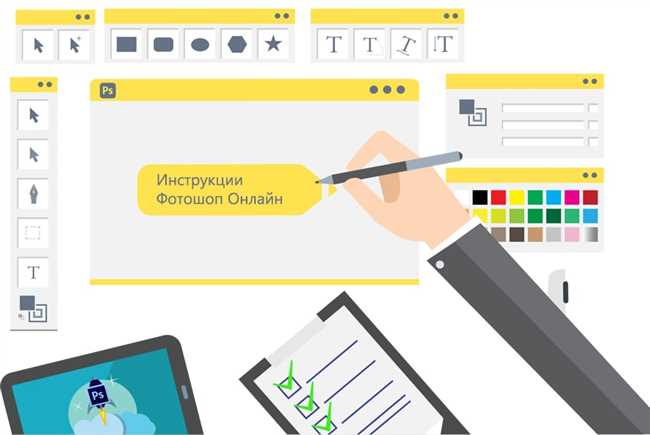
Вставка новой картинки как слоя в фотошопе – это простая задача, которую можно выполнить всего за несколько шагов. Для начала откройте программу Adobe Photoshop и выберите фотографию, в которую хотите вставить новую картинку. Затем откройте изображение, которое вы хотите добавить как слой с помощью команды «Открыть» в меню «Файл».
После открытия второго изображения выберите его целиком или только нужную часть с помощью инструментов выделения, таких как «Прямоугольное выделение» или «Лассо». Скопируйте выделенную область с помощью команды «Копировать» или нажмите сочетание клавиш Ctrl+C.
Вернитесь к первому изображению и создайте новый слой с помощью команды «Создать новый слой» в меню «Слой». Затем вставьте скопированное изображение на новый слой с помощью команды «Вставить» или нажмите сочетание клавиш Ctrl+V.
Настройте положение и размер нового слоя с помощью инструментов перемещения и масштабирования. Наконец, сохраните результат с помощью команды «Сохранить» в меню «Файл». Теперь вы знаете, как вставить новую картинку как слой в фотошопе в несколько простых шагов!
Как открыть изображение в Photoshop
После этого откроется окно «Открыть файл», где вы сможете найти и выбрать изображение, которое хотите открыть. У вас есть несколько способов найти нужное изображение:
- Просмотреть папки и файлы на вашем компьютере, выбрав нужную папку и щелкнув на файле с изображением.
- Воспользоваться поиском по имени файла, если вы знаете точное название изображения.
- Использовать последние файлы, открытые в Photoshop, выбрав одно из недавно использованных изображений.
Как только вы выберете нужное изображение, щелкните на нем и нажмите кнопку «Открыть» в нижнем правом углу окна. Photoshop загрузит изображение и вы сможете начать его редактирование.
Открытое изображение появится на холсте Photoshop, который может быть представлен либо белым фоном, либо прозрачным фоном, в зависимости от настроек программы. Вы можете изменить размер или масштаб изображения, добавить слои, применить различные эффекты и многое другое.
Теперь вы знаете, как открыть изображение в Photoshop и готовы приступить к его редактированию. Попробуйте экспериментировать с различными инструментами программы и создавать уникальные графические проекты!
Шаг 1: Запустите Photoshop
Прежде чем начать работу с новой картинкой в фотошопе, вам необходимо запустить программу. Убедитесь, что вы установили Photoshop на своем компьютере и можете легко найти его в списке программ.
После запуска Photoshop вас встретит понятный и интуитивно понятный интерфейс программы. Вы будете видеть меню сверху, панель инструментов слева и панель слоев справа.
Теперь вы готовы для добавления нового слоя с картинкой в Photoshop. Давайте продолжим с шагом 2!
Шаг 2: Выберите «Файл» в верхнем меню
После того, как вы открыли Photoshop и создали новый проект, следующим шагом будет выбор вкладки «Файл» в верхнем меню программы. Вкладка «Файл» содержит все необходимые функции для работы с файлами, включая открытие, сохранение и импорт файлов.
Чтобы выбрать вкладку «Файл», вам нужно навести курсор мыши на верхнюю часть окна программы, где расположены различные меню, и щелкнуть на надписи «Файл». После этого откроется выпадающее меню, в котором вы найдете различные опции и функции, связанные с файлами.
Когда вы прокликнули «Файл», вы увидите список доступных опций, таких как «Открыть», «Сохранить», «Сохранить как» и так далее. Для вставки новой картинки как слоя вам понадобится выбрать опцию «Открыть».
Пожалуйста, обратите внимание, что перед выбором опции «Открыть» вам следует проверить, что ваш проект уже создан и активен, чтобы быть уверенным, что новая картинка будет импортирована как слой в текущий проект.
Выберите опцию «Открыть» и переходите к следующему шагу, чтобы узнать, как вставить новую картинку как слой в Photoshop.
Шаг 3: Выберите «Открыть» из выпадающего меню
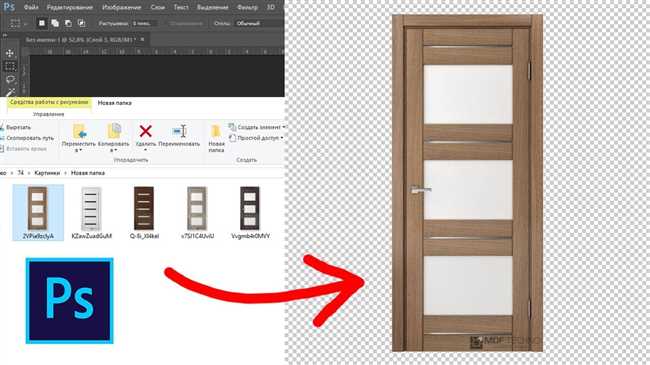
Когда вы открыли Photoshop и создали новый документ, следующим шагом будет добавление новой картинки в качестве слоя. Чтобы сделать это, вам нужно выбрать опцию «Открыть» из выпадающего меню.
Вы можете найти это меню в верхней части экрана. Просто наведите указатель мыши на пункт «Файл» и дождитесь появления выпадающего списка. Затем выберите «Открыть».
Когда вы выберете эту опцию, откроется окно проводника, где вы сможете выбрать картинку, которую вы хотите добавить как слой. Вы можете использовать функцию навигации в окне проводника, чтобы перейти к папке, в которой хранится ваша картинка, или воспользоваться поиском для быстрого нахождения нужного файла.
После того, как вы выбрали свою картинку, нажмите на кнопку «Открыть» внизу окна. Картинка будет загружена в Photoshop и появится как отдельный слой на вашем документе.
Теперь вы можете перемещать и изменять размеры этого слоя, применять к нему эффекты и редактировать его содержимое по вашему усмотрению. Вы также можете добавить другие слои и работать с ними независимо от первого слоя с вашей картинкой.
Шаг 4: Найдите и выберите нужное изображение в проводнике
Теперь, когда мы установили рабочее пространство и создали новый документ, перейдем к вставке новой картинки в качестве слоя в Photoshop. Для этого необходимо найти и выбрать нужное изображение в проводнике.
Откройте проводник на вашем компьютере, где хранятся ваши изображения. Вы можете использовать сочетание клавиш Windows + E или найти ярлык «Проводник» на рабочем столе или в меню «Пуск».
В проводнике, найдите и откройте папку, в которой хранится нужное вам изображение. Вам также стоит заранее рассмотреть, какого размера изображение вам нужно, чтобы выбрать соответствующую картинку.
Когда вы нашли подходящее изображение, выделите его и щелкните на нем дважды, чтобы открыть его в программе Photoshop. Можно также просто перетащить выбранное изображение в область рабочего пространства Photoshop.
В результате выбранное изображение будет открыто и помещено на новом слое в Photoshop. Теперь вы можете начать работу с этим слоем, включая изменение размера, применение эффектов или настройку его положения.
Задача по вставке новой картинки в Photoshop кажется простой и интуитивно понятной, но следует помнить о нескольких нюансах. Убедитесь, что ваши изображения имеют достаточно высокое качество и разрешение для получения наилучшего результата. Также обратите внимание на права на использование изображения, если вы не являетесь его автором.
Заключение:
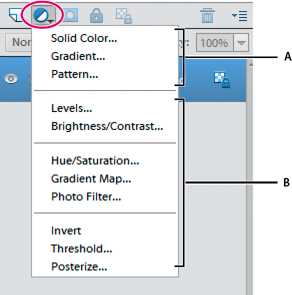
Не забудьте использовать функции перемещения, изменения масштаба и изменения прозрачности слоя, чтобы добиться желаемого эффекта. И не стесняйтесь экспериментировать с различными картинками и слоями, чтобы создать уникальные и фантастические изображения!






