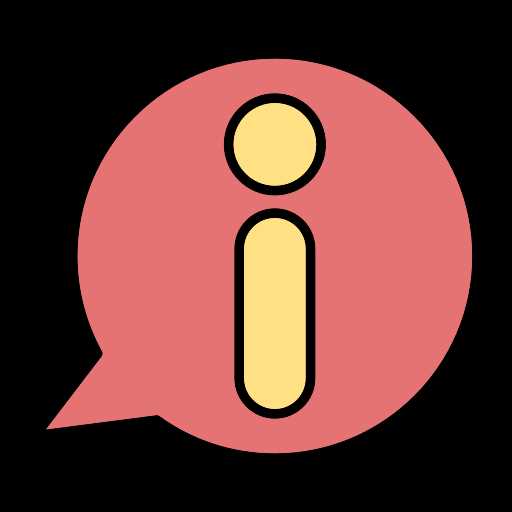
MS Excel — это мощный инструмент для работы с таблицами, который позволяет создавать сложные расчеты, анализировать данные и делать презентации. Однако, многие пользователи не знают, что в Excel также можно создавать абзацы внутри ячеек, чтобы делать текст более читабельным и организованным.
Для создания абзаца в ячейке MS Excel следуйте простым шагам:
- Выберите ячейку, в которую хотите добавить абзац.
- Нажмите клавишу «Alt+Enter» или «Ctrl+Enter» на клавиатуре. Это создаст перенос строки в ячейке и организует текст в виде абзацев.
- Введите нужный текст в ячейку.
Теперь вы знаете, как создать абзац в ячейке MS Excel. Эта функция особенно полезна, когда вам необходимо добавить описание или комментарий к данным в таблице.
Вставка текста в ячейку
Вы работаете с таблицей в MS Excel и вам нужно вставить текст в ячейку? Не волнуйтесь, это очень простая задача!
Есть несколько способов вставки текста в ячейку. Давайте рассмотрим их детальнее:
- Ввод текста напрямую: Просто щелкните на нужной ячейке и начните набирать текст. Если вы хотите ввести большой текст, который не помещается в одну ячейку, то будьте внимательны, чтобы текст не вылез за пределы ячейки. При необходимости вы можете изменить размер ячейки, чтобы вместить весь текст.
- Копирование и вставка текста: Если у вас уже есть текст, который вы хотите вставить, вы можете его скопировать в буфер обмена, щелкнуть на нужной ячейке и вставить текст. Для вставки используйте комбинацию клавиш Ctrl+V или выберите опцию «Вставить» в контекстном меню.
- Перетаскивание текста: Если у вас есть текст в другой ячейке таблицы и вы хотите его переместить, просто выделите ячейку с текстом, зажмите левую кнопку мыши и перетащите текст в нужную ячейку.
Теперь, когда вы знаете различные способы вставки текста в ячейку, ничто не помешает вам создать прекрасную и информативную таблицу в MS Excel. Удачи в работе!
Выделение текста в ячейке
1. Выделение текста жирным шрифтом: Если вы хотите сделать текст более выразительным или подчеркнуть его важность, вы можете использовать жирный шрифт. Для этого выделите нужный текст в ячейке и нажмите сочетание клавиш Ctrl + B. Также вы можете найти опцию «Жирный» на панели инструментов в верхней части экрана и применить ее к выделенному тексту.
2. Выделение текста курсивом: Курсивный шрифт используется, когда нужно выделить текст, например, для обозначения названий статей или книг. Чтобы выделить текст курсивом, выделите нужный текст в ячейке и нажмите сочетание клавиш Ctrl + I. Также вы можете найти опцию «Курсив» на панели инструментов и применить ее к выделенному тексту.
3. Подчеркивание текста: Если вам нужно подчеркнуть слова или фразы в ячейке, вы можете использовать функцию подчеркивания. Для этого выделите нужный текст и нажмите сочетание клавиш Ctrl + U. Вы также можете найти опцию «Подчеркнутый» на панели инструментов и применить ее к выделенному тексту.
4. Цвет фона ячейки: Еще один способ выделить текст в Excel – это изменить цвет фона ячейки. Для этого выделите нужную ячейку или группу ячеек и выберите опцию «Цвет фона» на панели инструментов. Выберите желаемый цвет из палитры и текст будет выделен этим цветом.
5. Цвет шрифта: Вы также можете изменить цвет шрифта, чтобы выделить текст в ячейке. Для этого выделите нужный текст и выберите опцию «Цвет шрифта» на панели инструментов. Выберите желаемый цвет из палитры и текст будет выделен этим цветом.
Как видите, MS Excel предлагает различные способы выделить текст в ячейке. Вы можете выбрать любой из них в зависимости от ваших предпочтений и задач. Теперь вы можете делать свои таблицы более выразительными и привлекательными!
Изменение формата текста в ячейке
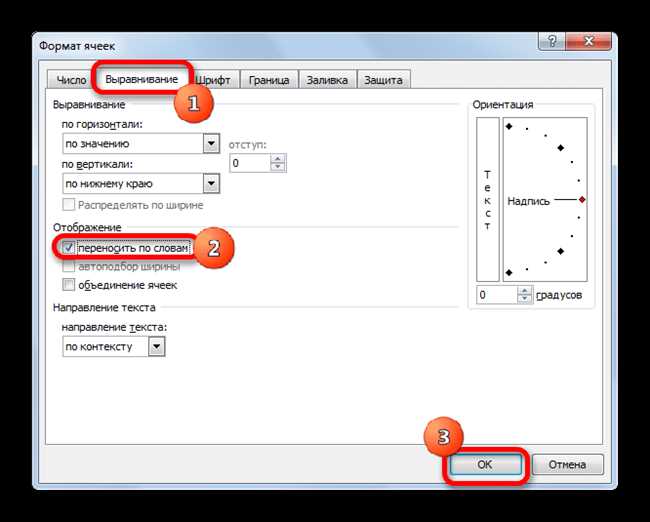
При работе с MS Excel, часто возникают ситуации, когда необходимо изменить формат текста в ячейке. Благодаря разнообразным инструментам программы, вы можете легко и удобно настроить шрифт, размер, цвет и другие параметры текста в Excel.
Но прежде чем приступить к изменению формата текста, необходимо выбрать нужную ячейку или группу ячеек, в которых вы хотите внести изменения. Для этого можно просто щелкнуть по нужной ячейке или зажать левую кнопку мыши и выделить несколько ячеек.
После того, как ячейки выбраны, можно приступить к изменению формата текста. В MS Excel существует несколько способов сделать это:
- Использование панели инструментов «Форматирование ячеек». Для этого нужно нажать правой кнопкой мыши на выбранные ячейки и выбрать пункт «Формат ячеек». В открывшемся окне можно настроить шрифт, размер, выравнивание и другие параметры текста.
- Использование горячих клавиш. Если вы хотите быстро изменить формат текста, можно воспользоваться сочетаниями клавиш. Например, комбинация «Ctrl + Shift + F» позволяет открыть окно «Формат ячеек», а «Ctrl + B» выделяет текст жирным шрифтом.
- Использование панели инструментов «Шрифт» и «Выравнивание». Эти инструменты расположены на главной панели управления и позволяют быстро изменить формат текста, без необходимости открывать окно «Формат ячеек». Здесь вы можете выбрать шрифт, его размер, жирность, курсивность, а также выравнивание текста по горизонтали и вертикали.
Также, в Excel есть возможность добавлять специальные символы и символы формулы в ячейки. Для этого нужно выбрать нужную ячейку, нажать правой кнопкой мыши и выбрать пункт «Формулы» или «Символы». В открывшемся окне можно выбрать нужный символ и добавить его в ячейку.
В итоге, изменение формата текста в ячейке в MS Excel — это простой и удобный способ придать вашим данным более наглядный и выразительный вид. Не бойтесь экспериментировать с различными настройками и находить свой индивидуальный стиль.
Создание отдельных строк в ячейке
Вы, наверное, знаете, что в Microsoft Excel одна ячейка предназначена для хранения одного значения. Но что, если вам нужно разделить текст на несколько строк в одной ячейке? Это может понадобиться, например, чтобы сделать список или вставить адрес с новой строки.
Существует несколько способов создания отдельных строк в ячейке Excel. Один из них — использование команды «Перенос по словам». Просто введите текст в ячейку и когда строка станет слишком длинной для отображения, программа автоматически перенесет его на следующую строку, сохраняя форматирование.
Еще один метод — использование клавиши «ALT + ENTER». Просто введите текст в ячейку, затем, когда нужно создать новую строку, нажмите и удерживайте клавишу «ALT» и одновременно нажмите «ENTER». Текст перейдет на новую строку в той же ячейке.
Если вы хотите создать список элементов, то можете воспользоваться нумерованному списку или маркированному, используя функцию «Маркировать список» или «Нумерованный список», соответственно. Для этого выделите текст, который хотите преобразовать в список, и нажмите на соответствующую функцию в панели инструментов.
Но что, если вам нужно создать несколько отдельных абзацев?
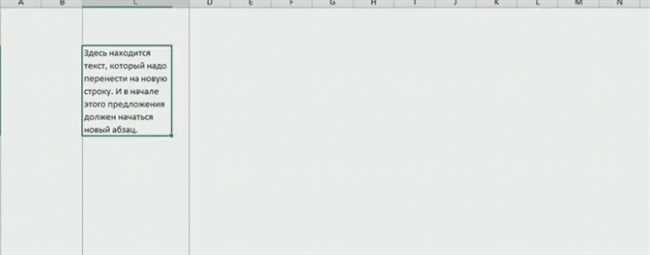
Ну, для этого Excel предоставляет функцию перевода строки. Просто введите текст, а затем, когда будете хотеть начать новый абзац, нажмите «CTRL + ENTER». Это сработает как для одной, так и для нескольких ячеек одновременно. Теперь у вас есть несколько отдельных абзацев в одной ячейке Excel!
Применение переноса слов в ячейке
Использование переноса слов в ячейке особенно полезно, когда текст не помещается на одной строке и может быть обрезан. Перенос слов позволяет автоматически разбивать длинные слова на две или более строки, чтобы они полностью помещались в ячейку.
Для применения переноса слов в ячейке следует выделить ячейки, в которых необходимо применить эту функцию. Затем необходимо выбрать вкладку «Выравнивание» на панели инструментов. В появившемся окне нужно поставить галочку напротив опции «Перенос по словам». После этого, текст будет автоматически разбит на строки и слова будут перенесены на новую строку при необходимости.
Перенос слов в ячейке позволяет создавать более компактные таблицы и улучшает читаемость данных. При этом, форматирование и выравнивание можно легко сохранить и изменять в дальнейшем.
Все вместе, это делает функцию переноса слов в ячейке одним из важнейших инструментов для работы с текстом в программе Microsoft Excel.






