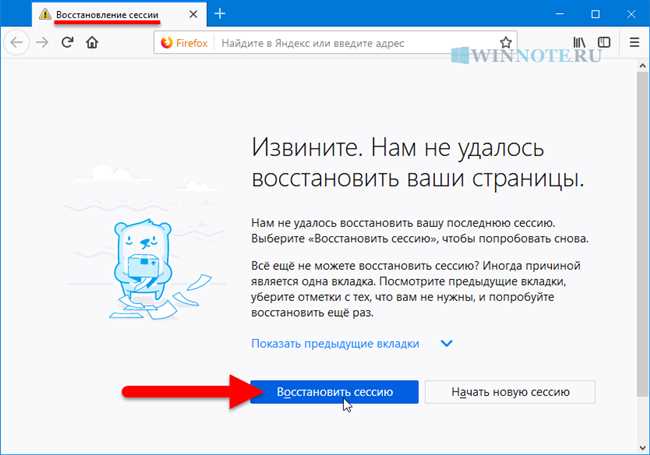
Вы когда-нибудь случайно закрывали браузер Opera и потеряли все открытые вкладки? Не волнуйтесь, у вас есть возможность восстановить предыдущую сессию и вернуть все потерянное. В этом руководстве мы расскажем вам, как это сделать.
Первым шагом для восстановления предыдущей сессии в Opera является открытие браузера снова после его закрытия. При запуске Opera вы увидите всплывающее окно, предлагающее восстановить последнюю сессию. Просто нажмите кнопку «Восстановить» и Opera откроет все ваши прежние вкладки.
Если вы случайно закрыли всплывающее окно или пропустили его, не беспокойтесь. Есть еще несколько способов восстановить предыдущую сессию в Opera. Можно перейти в меню «История» и выбрать «Восстановить с последней закрытой вкладки» или нажать клавишу Ctrl+Shift+T на клавиатуре.
Теперь вы знаете, как легко восстановить предыдущую сессию в Opera и не потерять открытые вами вкладки. Не забывайте использовать эти простые методы и экономить время при работе с браузером Opera.
Как восстановить предыдущую сессию в Опере
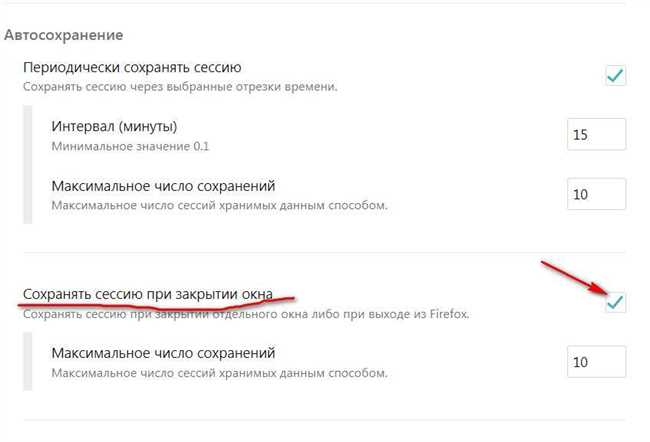
Восстановление предыдущей сессии в Опере очень просто. Вот несколько шагов, которые помогут вам сделать это:
- Откройте Оперу. Если она откроется пустой страницей, не забудьте щелкнуть на иконке браузера в нижней части экрана.
- Найдите вкладку «Настройки» в верхнем правом углу окна браузера и щелкните на ней.
- В выпадающем меню выберите пункт «Возобновить предыдущую сессию» и нажмите на него.
- Опера автоматически восстановит все открытые вкладки и окна из предыдущей сессии.
Вот и все! Вы успешно восстановили предыдущую сессию в Опере. Теперь вы можете продолжить работу с теми же вкладками и окнами, которые были открыты до перезагрузки или закрытия браузера.
Эта функция особенно полезна, если у вас было открыто много вкладок с интересными статьями, веб-сайтами или проектами, над которыми вы работали. Вместо того, чтобы искать и открывать их снова, можно просто восстановить предыдущую сессию и продолжить работу с ними.
Также стоит отметить, что Опера предлагает возможность автоматического восстановления сессии при запуске браузера. Если вы хотите, чтобы Опера автоматически восстанавливала предыдущую сессию при каждом запуске, вы можете включить эту функцию в настройках браузера.
Теперь, когда вы знаете, как восстановить предыдущую сессию в Опере, вы можете легко сохранить свою работу и продолжить ее в любое удобное для вас время. Не забывайте использовать эту полезную функцию для экономии времени и удобства в своей повседневной работе в Интернете.
Шаг 1: Откройте меню «Хранилище сессий»
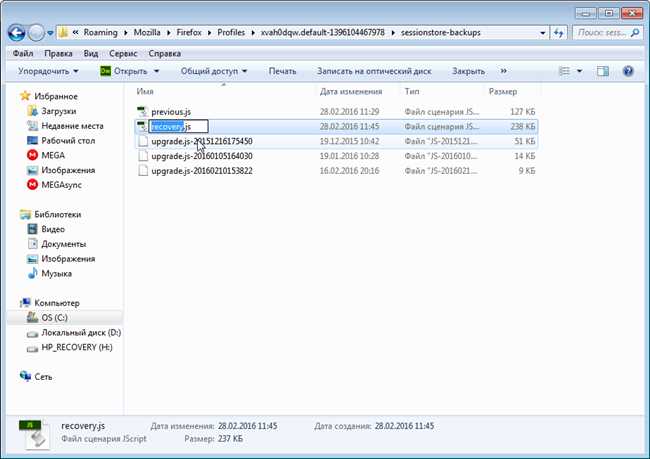
Для восстановления предыдущей сессии в Opera, первым делом откройте меню «Хранилище сессий». Чтобы сделать это, в верхней части окна браузера найдите и нажмите на кнопку с тремя точками или настройками, которая находится рядом с адресной строкой. Затем из выпадающего меню выберите пункт «Хранилище сессий».
Почему это так важно? Меню «Хранилище сессий» является центральным местом, где можно найти все сохраненные сессии и возобновить их. Здесь вы сможете управлять своими сеансами работы в Opera и восстанавливать не только активные вкладки, но и все вкладки и окна, которые были открыты в предыдущей сессии.
Шаг 2: Выберите нужную сессию для восстановления
Теперь, когда вы настроили функцию автоматического восстановления сессий в Opera, пришло время выбрать конкретную сессию, которую вы хотите восстановить.
Когда вы запускаете Opera после аварийного завершения работы или закрытия браузера, вы должны увидеть всплывающее окно с предложением восстановить последнюю сессию. Если вы видите это окно, выберите «Восстановить сеанс», и Opera автоматически восстановит вашу предыдущую сессию.
Однако, если этого окна не появилось, вы можете вручную выбрать сессию для восстановления.
Для того чтобы выбрать сессию, выполните следующие шаги:
- Щелкните на иконке «O» в верхнем левом углу окна браузера, чтобы открыть главное меню.
- Выберите «Восстановление и закрытие» в списке вариантов.
- В открывшемся подменю выберите «Восстановить прошлую сессию».
- Opera отобразит список доступных сессий. Выберите нужную вам сессию.
- После выбора сессии Opera автоматически запустит ее и восстановит все открытые вкладки и окна.
У вас также есть возможность выполнить поиск сессий по дате. Для этого выберите «История» в главном меню, а затем перейдите в раздел «Сессии». Вы увидите список всех сохраненных сессий с указанием даты и времени их сохранения.
Теперь, когда вы знаете, как выбрать нужную сессию для восстановления, вы можете быть уверены, что ни одна важная информация или открытые вкладки не пропадут, даже если произойдет аварийное завершение работы Opera.
Шаг 3: Запустите восстановление сессии
Теперь, когда мы настроили опции восстановления сессии в браузере Opera и сохранели имя файла сессии, пришло время восстановить нашу предыдущую сессию. Давайте узнаем, как это сделать!
1. Откройте браузер Opera на вашем устройстве. Если вы уже открыли его, убедитесь, что закрыли все открытые вкладки и окна.
2. В верхнем левом углу окна браузера найдите кнопку с тремя горизонтальными полосами. Нажмите на нее, чтобы открыть главное меню.
3. В появившемся меню найдите и выберите опцию «Настроить».
4. В выпадающем меню выберите опцию «Настройки».
5. В левой панели настроек найдите раздел «Браузер».
6. В разделе «Браузер» найдите опцию «Восстановление сессии».
7. Нажмите на кнопку «Восстановить сессию» рядом с опцией «Восстановление сессии».
8. Появится окно проводника или диалоговое окно, в котором вам нужно будет выбрать файл сессии, сохраненный на предыдущих шагах. Проигнорируйте любые другие файлы или папки и найдите только файл с расширением «.ses».
9. Выберите файл сессии и нажмите кнопку «Открыть».
10. Opera начнет восстанавливать вашу предыдущую сессию и откроет все вкладки и окна, которые были открыты во время последнего закрытия браузера.
Теперь у вас есть возможность вернуться к работе с вашей предыдущей сессией в Opera, сохранить вкладки и окна, которые были открыты, и продолжить использование браузера с места, где вы остановились.
Если у вас возникли какие-либо проблемы или вам нужна помощь, не стесняйтесь задавать вопросы! Мы всегда готовы помочь вам в восстановлении сессии в Opera.
Шаг 4: Проверьте восстановленные вкладки и окна
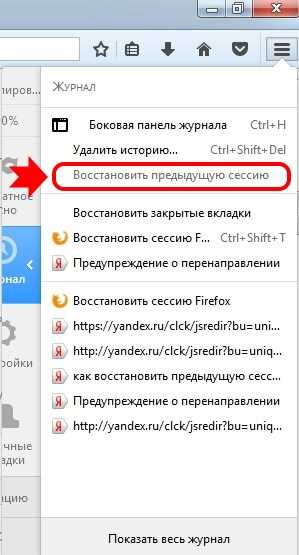
После выполнения предыдущих шагов по восстановлению предыдущей сессии в Опере, вам остается только проверить восстановленные вкладки и окна. Это важный шаг, так как он позволит вам убедиться, что все нужные вкладки и окна были успешно восстановлены и вы не потеряли никакие данные или информацию.
Для проверки восстановленных вкладок и окон пройдите по следующим шагам:
- Откройте браузер Opera и перейдите к окну с восстановленными вкладками и окнами.
- Проверьте, что все вкладки и окна, которые вы ожидали увидеть, присутствуют. Убедитесь, что заголовки вкладок и содержимое соответствуют вашим ожиданиям.
- Если вы обнаружили отсутствие каких-либо вкладок или окон, попробуйте выполнить предыдущие шаги по восстановлению. Возможно, вы упустили что-то важное или сделали ошибку.
- Если все восстановлено успешно, можете смело продолжать работу с восстановленными вкладками и окнами. Вся ваша предыдущая сессия сохранена и готова к использованию.
Проверка восстановленных вкладок и окон является важным шагом, чтобы убедиться, что вся важная информация и данные были восстановлены. Если что-то пошло не так, не стесняйтесь повторить шаги по восстановлению или обратиться за помощью в службу поддержки Opera.






