- Шаги для восстановления панелей свойств и диспетчера проекта
- 1. Переключение между видами интерфейса
- 2. Проверка наличия дополнительных мониторов
- 3. Проверка наличия скрытых панелей
- 4. Переустановка программы или обновление
- 5. Обращение в службу поддержки
- Проверка наличия скрытых панелей свойств и диспетчера проекта
- Заключение:
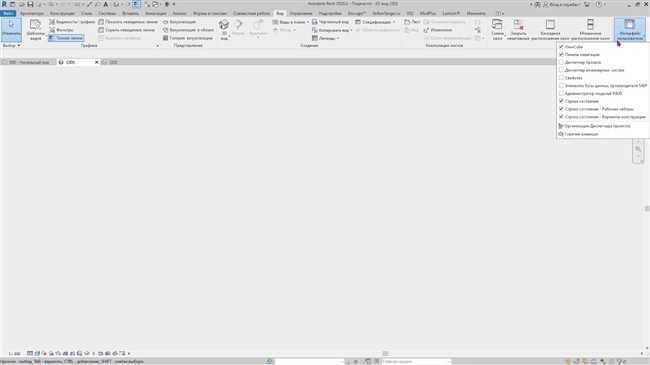
Когда работаешь в программе Revit, иногда возникают проблемы с панелями свойств и диспетчером проекта. Это может быть вызвано различными причинами, например, неправильными настройками или ошибкой в программе. Но не стоит паниковать, потому что есть несколько простых способов восстановить эти панели. Один из способов — найти кнопку «Вид» в верхнем меню и выбрать «Панели свойств» или «Диспетчер проекта». Ещё один способ — использовать горячие клавиши, такие как «PG» для панелей свойств или «CG» для диспетчера проекта. Если эти методы не помогают, можно попробовать перезагрузить программу или даже переустановить её. В любом случае, не забывайте сохранять свою работу, чтобы избежать потери данных.
Почему исчезают панели свойств и диспетчер проекта в Revit
Если вы работаете с программой Revit, то наверняка сталкивались с ситуацией, когда внезапно исчезают панели свойств или диспетчер проекта. Это может быть довольно разочаровывающим и мешать вашей работе. Однако, не отчаивайтесь! Существуют несколько причин, по которым это может происходить, и есть способы, как вернуть все обратно.
1. Скрытые панели: Возможно, вы случайно скрыли панели свойств или диспетчер проекта. Это может произойти, если вы нажмете на крестик в верхнем правом углу панели, или если вы выберете опцию «Скрыть» в контекстном меню. Чтобы вернуть панели обратно, просто кликните на соответствующую кнопку в нижнем левом углу интерфейса Revit.
2. Некорректные настройки пользовательского интерфейса: Еще одна причина исчезновения панелей свойств и диспетчера проекта — некорректные настройки пользовательского интерфейса. Возможно, вы случайно изменили эти настройки или передвинули их на неправильное место. Чтобы исправить эту ситуацию, перейдите в раздел «Настройки» и восстановите настройки интерфейса по умолчанию.
3. Неправильная установка программы: Если панели свойств и диспетчер проекта исчезают после установки программы Revit, возможно, вы не установили их во время установки программы. В этом случае, вам нужно переустановить Revit и выбрать соответствующие опции установки.
4. Конфликт с другими программами: Иногда панели свойств и диспетчер проекта в Revit могут исчезать из-за конфликта с другими программами на вашем компьютере. Попробуйте выключить все другие программы и перезапустить Revit, чтобы проверить, влияют ли они на отображение панелей.
5. Ошибки в программе: В некоторых случаях, исчезновение панелей свойств и диспетчера проекта может быть связано с ошибками в самой программе Revit. В этом случае, вам нужно обратиться в техническую поддержку Autodesk и сообщить о проблеме.
В итоге, исчезновение панелей свойств и диспетчера проекта в Revit может быть вызвано разными причинами, начиная от скрытых панелей и некорректных настроек пользовательского интерфейса, и заканчивая ошибками в программе или конфликтами с другими программами. Важно помнить, что нет одного универсального решения для всех случаев, поэтому вы должны экспериментировать с различными способами, чтобы вернуть панели обратно. Если ничто из вышеперечисленного не помогает, обратитесь в техническую поддержку для получения дополнительной помощи.
Шаги для восстановления панелей свойств и диспетчера проекта
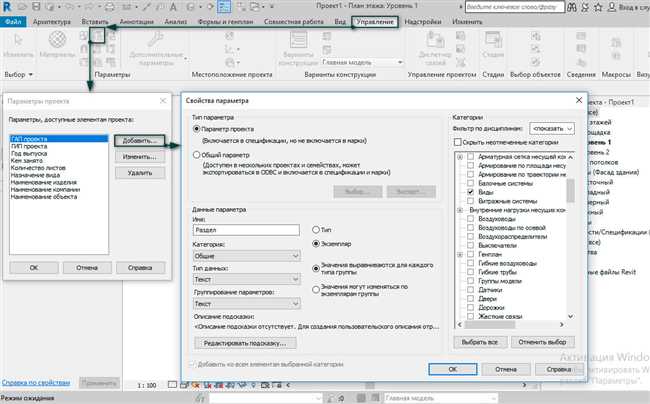
Если вы работаете с программой Revit и столкнулись с проблемой исчезновения панелей свойств и диспетчера проекта, есть несколько шагов, которые можно предпринять для их восстановления. Вот некоторые рекомендации, которые помогут вам вернуть эти важные инструменты.
1. Переключение между видами интерфейса
Revit предлагает несколько видов интерфейса, таких как «3D вид», «План вид», «Разрез вид» и другие. Возможно, вы случайно переключились на вид, в котором панели свойств и диспетчер проекта не отображаются. Попробуйте переключиться на различные виды интерфейса, чтобы проверить, появятся ли они.
2. Проверка наличия дополнительных мониторов
Если вы используете несколько мониторов, проверьте, на каком из них располагаются панели свойств и диспетчер проекта. Возможно, они перенесены на другой монитор или закреплены на нем. Проведите курсором мыши по границам экрана и посмотрите, проявляется ли какая-либо информация во время перемещения.
3. Проверка наличия скрытых панелей
Revit позволяет скрывать и раскрывать панели свойств и диспетчера проекта при необходимости. Проверьте, нет ли скрытых панелей, которые можно перетащить и поместить обратно на рабочую область. Они могут быть спрятаны по краям экрана или свернуты в палитру инструментов.
4. Переустановка программы или обновление
В случае, если предыдущие шаги не помогли вернуть панели свойств и диспетчер проекта, попробуйте переустановить программу или обновить ее до последней версии. Возможно, проблема связана с ошибкой в программном обеспечении, которая может быть исправлена обновлением или полной переустановкой.
5. Обращение в службу поддержки
Если все вышеперечисленные шаги не привели к восстановлению панелей свойств и диспетчера проекта, обратитесь в службу поддержки Revit или разработчиков программы. Они смогут оказать более подробную помощь и предложить индивидуальное решение проблемы на основе конкретных характеристик вашей системы.
Используя эти шаги, вы сможете восстановить панели свойств и диспетчер проекта в программе Revit. Не забывайте проверять свойства и настройки программы, чтобы убедиться, что они не изменены или скрыты. Удачи!
Проверка наличия скрытых панелей свойств и диспетчера проекта
Когда вы работаете в Revit, время от времени может возникнуть ситуация, когда панели свойств и диспетчер проекта могут скрыться или быть случайно закрытыми. Это может быть причиной затруднений в работе с программой и создании проекта.
Для того чтобы проверить наличие скрытых панелей свойств и диспетчера проекта, следуйте следующим шагам:
- Проверьте наличие панели свойств, нажав на вкладку «Вид» в основном меню Revit. Если панель свойств уже открыта, она будет отмечена как «Вкл» (включена). Если она отключена, кликните на нее, чтобы включить.
- Если панель свойств не отображается, возможно, она была случайно перетащена или удалена с экрана. Для ее восстановления щелкните на «Вид» в основном меню Revit и выберите пункт «Отображение -> Панель свойств». Это приведет к появлению панели свойств в окне Revit.
- Проверьте наличие диспетчера проекта, который находится обычно слева от окна Revit. Если диспетчер проекта отображается, он будет отмечен как «Вкл». Если он скрыт, кликните на вкладку «Вид» в основном меню Revit и выберите пункт «Отображение -> Диспетчер проекта». Таким образом, диспетчер проекта будет вновь отображаться на экране.
- В случае если диспетчер проекта все еще не отображается, возможно, он был закрыт или перетащен. Чтобы его снова отобразить, выберите пункт «Вид» в основном меню Revit и нажмите «Отображение -> Диспетчер проекта».
Проверка наличия скрытых панелей свойств и диспетчера проекта позволит вам восстановить их в случае их случайного скрытия или закрытия. Это поможет вам продолжить работу с программой Revit без перебоев и неудобств.
Заключение:
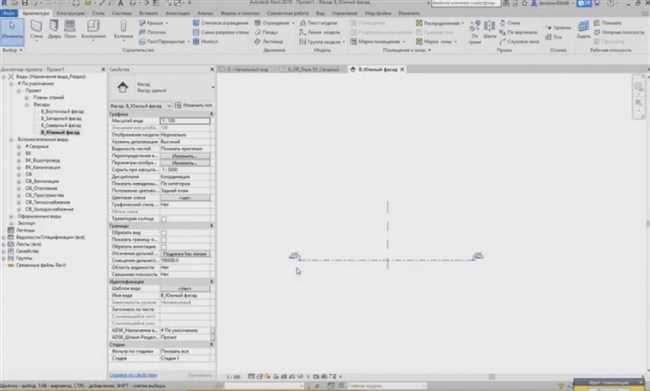
Командная строка предоставляет пользователю широкие возможности для управления и установки различных параметров и настроек в Revit. Она позволяет работать более эффективно и избежать возможных проблем с панелями свойств и диспетчером проекта.






