- Проверка аппаратной части
- 1. Проверьте подключение
- 2. Проверьте видеокарту и драйверы
- 4. Проверьте другие аппаратные компоненты
- Настройка параметров экрана
- Шаг 1: Откройте панель управления
- Шаг 2: Найдите и выберите раздел «Настройки экрана»
- Шаг 3: Выберите нужный экран
- Шаг 4: Настройте параметры экрана
- Шаг 5: Примените изменения
- Установка драйверов и обновление ПО
- Подключение к HDMI-устройству
- Заключение: Проверка и настройка звука

Если у вас есть HDMI-порт на компьютере и вы хотите подключить его к телевизору или монитору, вам потребуется включить выход HDMI на компьютере. Это простая процедура, которая позволяет передавать аудио и видео сигнал с компьютера на другие устройства через HDMI-кабель.
Сначала убедитесь, что у вас есть HDMI-кабель и что ваш компьютер и телевизор или монитор имеют соответствующие порты HDMI. Затем следуйте этим шагам: найдите кнопку «Пуск» в левом нижнем углу экрана и щелкните на нее. В появившемся меню выберите пункт «Панель управления».
Далее найдите раздел «Аппаратное и звуковое оборудование» и щелкните на нем. В открывшейся панели выберите пункт «Управление звуком». Откроется новое окно, в котором нужно перейти на вкладку «Воспроизведение». Затем найдите в списке устройств раздел HDMI и щелкните на нем правой кнопкой мыши. Нажмите «Включить» и сохраните изменения.
Теперь ваш HDMI-порт активирован, и вы можете подключить свой компьютер к телевизору или монитору с помощью HDMI-кабеля. Убедитесь, что оба устройства включены, выберите на своем телевизоре или мониторе HDMI-вход и наслаждайтесь просмотром контента с вашего компьютера на большом экране.
Проверка аппаратной части
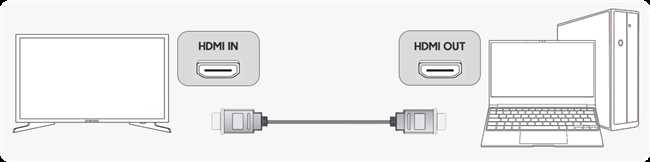
Если ваш компьютер не отображает изображение на подключенном HDMI-мониторе или телевизоре, первым делом нужно убедиться, что основные аппаратные компоненты работают исправно. Давайте проверим каждый из них по шагам.
1. Проверьте подключение
Убедитесь, что HDMI-кабель правильно подключен к вашему компьютеру и монитору (или телевизору). Убедитесь, что кабель надежно прилегает к обоим разъемам и не висит свободно.
Также убедитесь, что ваш компьютер и монитор (или телевизор) включены. Проверьте, что настройки источника входного сигнала на мониторе (или телевизоре) установлены на HDMI.
2. Проверьте видеокарту и драйверы
Убедитесь, что видеокарта в вашем компьютере поддерживает HDMI-выход. Проверьте документацию к вашему компьютеру или обратитесь к производителю для получения дополнительной информации.
Также стоит убедиться, что у вас установлены последние версии драйверов для вашей видеокарты. Некоторые компьютеры имеют специальные программы или утилиты, которые могут помочь вам обновить драйверы.
Откройте панель управления компьютером и найдите настройки разрешения экрана. Убедитесь, что разрешение экрана установлено правильно и соответствует разрешению вашего монитора (или телевизора).
4. Проверьте другие аппаратные компоненты
Если все вышеперечисленные шаги не помогли, стоит проверить другие аппаратные компоненты, такие как HDMI-разъем на вашем компьютере, мониторе (или телевизоре) и кабель HDMI.
Продолжайте искать решение проблемы, обращаясь за помощью к разработчику компьютера или монитора (или телевизора) или обратитесь в магазин, где вы приобрели компьютер или монитор.
Уверен, что эти советы помогут вам справиться с проблемой и включить выход HDMI на вашем компьютере. Удачи!
Настройка параметров экрана
Если у вас есть проблемы с отображением изображения на экране или вы хотите подключить второй монитор или телевизор через порт HDMI, вам может потребоваться включить или настроить параметры экрана на вашем компьютере. В этой статье я дам вам пошаговую инструкцию о том, как это сделать.
Шаг 1: Откройте панель управления
В первую очередь, щелкните правой кнопкой мыши по пустому месту на рабочем столе и выберите «Панель управления» из контекстного меню. Если вы используете Windows 10, вы можете открыть панель управления, нажав правой кнопкой мыши на кнопке «Пуск» и выбрав «Панель управления».
Шаг 2: Найдите и выберите раздел «Настройки экрана»
После открытия панели управления, найдите раздел «Настройки экрана» или «Дисплей». Нажмите на него, чтобы перейти к настройкам экрана.
Шаг 3: Выберите нужный экран
В зависимости от вашей конфигурации компьютера, у вас может быть несколько экранов для выбора. Если у вас есть подключенный монитор или телевизор через порт HDMI, вы должны увидеть его в списке доступных экранов. Выберите нужный экран, чтобы настроить его параметры.
Шаг 4: Настройте параметры экрана
После выбора экрана, вы можете начать настраивать его параметры. В зависимости от вашей операционной системы и видеокарты, у вас может быть доступ к различным настройкам, таким как разрешение экрана, частота обновления и цветовая гамма. Измените эти параметры в соответствии с вашими предпочтениями и требованиями.
Шаг 5: Примените изменения
После того, как вы настроили параметры экрана, не забудьте нажать кнопку «Применить» или «ОК», чтобы сохранить изменения. Затем закройте панель управления и проверьте, работает ли ваш HDMI-выход или второй монитор правильно.
Пожалуйста, имейте в виду, что процесс настройки параметров экрана может немного отличаться в зависимости от вашей операционной системы и видеокарты. Если вы испытываете проблемы или не можете найти нужные настройки, рекомендуется обратиться к документации к вашему компьютеру или связаться с производителем для получения дополнительной помощи.
Установка драйверов и обновление ПО
Когда речь идет о включении HDMI на компьютере, иногда может быть нужно установить драйверы или обновить программное обеспечение. Эти шаги могут помочь вам полностью настроить свое устройство и использовать HDMI соединение в полной мере.
1. Установка драйверов: Ваш компьютер может потребовать установки драйверов для правильной работы HDMI. Первым делом, вам необходимо узнать, какой производитель графической карты установлен на вашем компьютере. Эту информацию можно найти в настройках или изучить документацию к компьютеру. Затем, перейдите на официальный сайт производителя и найдите раздел загрузок или поддержки. Там вы сможете найти и скачать последнюю версию драйвера для вашей графической карты. Установите драйвер, следуя инструкциям на экране. После установки драйвера перезагрузите компьютер.
2. Обновление ПО: Иногда причина, по которой HDMI не работает, может быть связана с устаревшим программным обеспечением. Убедитесь, что у вас установлена последняя версия операционной системы. Если вам необходимо обновиться, перейдите в настройки компьютера и найдите раздел «Обновление и безопасность». Там вы сможете проверить наличие новых обновлений и установить их. Обновление операционной системы может устранить проблемы с HDMI и обеспечить более стабильное соединение.
3. Дополнительное программное обеспечение: Иногда для полной настройки и работы HDMI может потребоваться установка дополнительного программного обеспечения. Например, некоторые производители графических карт предлагают свои собственные программы для управления функциями HDMI. Опять же, обратитесь к официальному сайту производителя и найдите подходящее ПО для вашей системы. После установки программы следуйте инструкциям по настройке и наслаждайтесь полной функциональностью HDMI.
Все эти шаги должны помочь вам включить выход HDMI на вашем компьютере. Если у вас возникнут какие-либо трудности, не стесняйтесь обратиться за помощью к специалистам или воспользоваться руководством пользователя вашего устройства. Удачи вам в настройке и использовании HDMI!
Подключение к HDMI-устройству
Для подключения к HDMI-устройству вам понадобится HDMI-кабель, который можно приобрести практически в любом магазине электроники. Выбирайте кабель с подходящей длиной для вашего удобства.
Теперь, когда у вас есть кабель, вам остается только правильно подключить компьютер к HDMI-устройству:
- Найдите на вашем компьютере разъем HDMI. Обычно он располагается на задней панели системного блока или по бокам ноутбука.
- Очистите разъем от пыли и грязи, чтобы обеспечить надежный контакт.
- Вставьте один конец HDMI-кабеля в разъем HDMI на компьютере.
- Теперь найдите HDMI-вход на вашем HDMI-устройстве (телевизоре, мониторе и т.д.).
- Вставьте другой конец HDMI-кабеля в HDMI-вход соответствующего устройства.
- Убедитесь, что кабель надежно вставлен в оба HDMI-разъема.
И вуаля! Вы успешно подключили компьютер к HDMI-устройству. Теперь наслаждайтесь ошеломительным качеством видео и звука на большом экране.
Если вы хотите, чтобы изображение сразу передавалось на HDMI-устройство, возможно, вам придется отрегулировать настройки дисплея:
Для компьютеров под управлением операционной системы Windows:
- Нажмите правой кнопкой мыши на свободном месте на рабочем столе и выберите «Настройки дисплея».
- Настройте опцию «Множественный экран» на «Расширить экран».
- Убедитесь, что HDMI-устройство выбрано как основной экран.
- Сохраните изменения и закройте окно настроек.
Для компьютеров под управлением macOS:
- Откройте «Системные настройки».
- Выберите «Мониторы» и перейдите на вкладку «Размещение».
- Убедитесь, что флажок «Расширить рабочий стол» установлен.
- Перетащите панель с иконками мониторов, чтобы указать их физическое расположение.
- Закройте окно настроек.
Теперь вы знаете, как правильно подключить компьютер к HDMI-устройству и настроить его для передачи сигнала. Не бойтесь экспериментировать и наслаждайтесь просмотром фильмов, игр и другого контента на большом экране. Удачи вам и легкого подключения!
Заключение: Проверка и настройка звука
Для проверки и настройки звука по HDMI следуйте следующим шагам:
- Подключите устройство по HDMI: Удостоверьтесь, что HDMI кабель правильно подключен между вашим компьютером и монитором или телевизором.
- Выберите правильный звуковой выход: Нажмите правой кнопкой мыши на значок звука в системном трее и выберите «Воспроизведение устройств». В появившемся окне выберите устройство, которое соответствует вашему HDMI подключению.
- Проверьте уровень громкости: Откройте панель настроек звука и убедитесь, что громкость находится на уровне, достаточном для просмотра или прослушивания контента.
- Проверьте настройки звука на мониторе или телевизоре: В зависимости от модели, ваш монитор или телевизор может иметь собственные настройки звука. Убедитесь, что они также правильно настроены и соответствуют вашим предпочтениям.
Следуя этим инструкциям, вы сможете проверить и настроить звуковой выход на вашем компьютере. Благодаря этому ваше подключение HDMI станет полноценным и вы сможете наслаждаться качественным изображением и звуком во время просмотра видео или прослушивания аудио контента.






