- Раздел 1: Как вызвать координатную сетку в Яндекс и Google картах
- 1. Яндекс Карты
- 2. Google Карты
- Шаг 1: Открыть онлайн-сервис Яндекс карты или Google карты
- Яндекс.Карты:
- Google Карты:
- Шаг 2: Ввести адрес или координаты нужной точки
- Шаг 3: Вызвать настройки карты
- Раздел 2: Как вызвать координатную сетку в Яндекс и Google картах
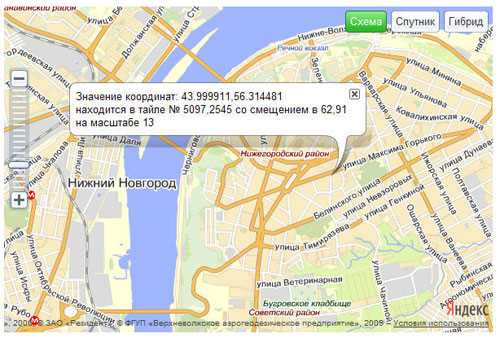
Хотите узнать как вызвать координатную сетку в Яндекс и Google картах? Следуйте пошаговой инструкции и вы сможете легко добавить эту полезную функцию к вашим картам. В Яндекс.Картах вам потребуется нажать на иконку «Настроить карту», затем выбрать пункт «Тип карты» и выбрать «Координатную сетку». В Google Картах вам нужно будет нажать на три горизонтальные полоски в верхнем левом углу экрана, затем выбрать пункт «Настройки» и включить опцию «Координатная сетка». Теперь вы сможете видеть координаты точек на карте и более точно навигироваться. Это очень удобная функция, которая поможет вам в путешествиях и поиске местоположения объектов на картах.
Раздел 1: Как вызвать координатную сетку в Яндекс и Google картах
Вы хотите узнать, как вызвать координатную сетку в Яндекс и Google картах? Это действительно полезная функция, позволяющая визуально представить пространство на карте и легко определить любую точку по ее координатам. В данном разделе мы расскажем вам о том, как вызвать координатную сетку в Яндекс и Google картах в несколько простых шагов.
1. Яндекс Карты
Перейдите на сайт Яндекс Карты (maps.yandex.ru) и найдите интересующее вас место на карте. Далее выполните следующие действия:
- Нажмите правой кнопкой мыши на место, где вы хотите вызвать координатную сетку.
- Выберите в контекстном меню пункт «Показать сетку».
- Настройте параметры сетки с помощью всплывающего окна: задайте шаг сетки (например, 1 км) и выберите единицы измерения (километры или метры).
- Нажмите кнопку «Показать сетку», и координатная сетка появится на карте.
Теперь вы сможете видеть координатную сетку на Яндекс Картах и определять точные координаты любой точки, просто наводя на нее курсор.
2. Google Карты
Для вызова координатной сетки в Google Картах воспользуйтесь следующей инструкцией:
- Перейдите на сайт Google Карты (maps.google.com) и найдите нужное место на карте.
- Нажмите правой кнопкой мыши на месте, где вы хотите увидеть координатную сетку.
- Выберите в контекстном меню пункт «Информация о месте».
- На вкладке «Координаты» поставьте галочку напротив пункта «Показывать сетку».
- Нажмите кнопку «Готово», и на карте появится координатная сетка.
Теперь у вас будет возможность использовать координатную сетку на Google Картах и легко определять координаты любой точки.
Таким образом, вы уже знаете, как вызвать координатную сетку в Яндекс и Google картах. Это простая и удобная функция, позволяющая определить точные координаты на карте. Попробуйте ее использовать и убедитесь, насколько она полезна!
Шаг 1: Открыть онлайн-сервис Яндекс карты или Google карты
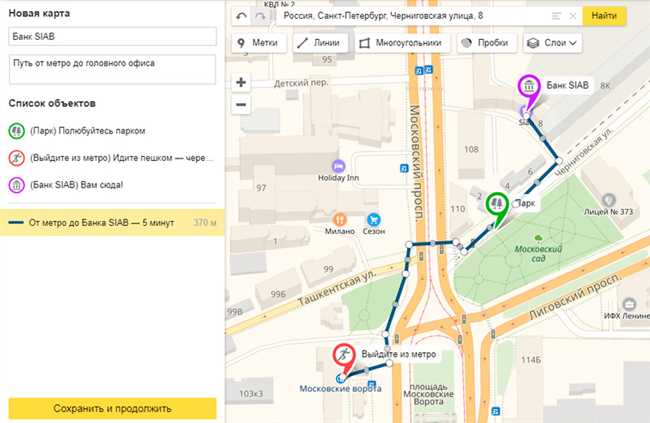
Для того, чтобы вызвать координатную сетку в Яндекс или Google картах и начать пользоваться этим полезным инструментом, вам необходимо открыть соответствующий сервис. Воспользоваться ими очень просто, и через несколько кликов вы сможете насладиться преимуществами координатной сетки.
Яндекс.Карты:
Перейдите на сайт Яндекс.Карты и впишите в поисковую строку нужное местоположение. Карта с этим местом откроется перед вами. Нажмите правой кнопкой мыши на любом месте карты, чтобы вызвать контекстное меню. В этом меню выберите пункт «Отобразить координатную сетку». После этого на карте появится сетка с указанием широты и долготы.
Google Карты:
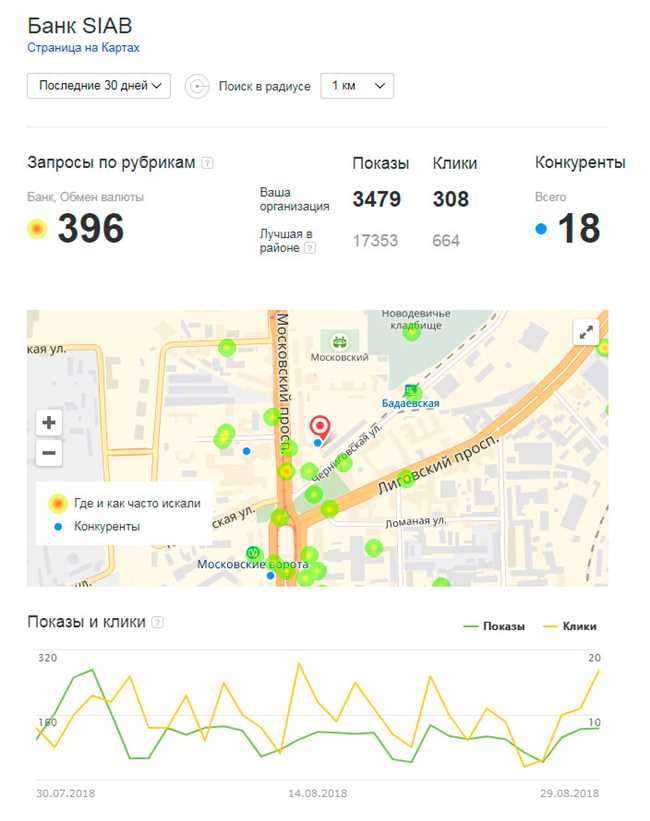
Для использования координатной сетки в Google Картах перейдите на сайт Google Карты и введите нужное место в поисковую строку. Карта с этим местом отобразится перед вами. Нажмите правой кнопкой мыши на любом месте карты и в контекстном меню выберите пункт «Исследовать и поделиться». Затем нажмите на «Исследовать» и в открывшемся боковом окне выберите вкладку «Координаты». Теперь на карте будет отображаться координатная сетка.
Теперь, когда вы научились открывать Яндекс или Google карты и вызывать на них координатную сетку, вы можете использовать этот функционал для различных целей. Например, вы сможете более точно указывать местоположение объектов, делиться координатами с друзьями или просто изучать географические особенности различных мест.
Шаг 2: Ввести адрес или координаты нужной точки
Теперь, когда мы уже находимся на карте, настало время выбрать нужную точку. Для этого у нас есть два варианта: ввести адрес или ввести координаты. Выбирайте тот, который вам удобнее.
Если у вас есть точный адрес, который вы хотите отметить на карте, просто введите его в поисковую строку. Например, «ул. Ленина, дом 10, Москва». Затем нажмите Enter или нажмите на значок лупы, чтобы начать поиск. Карта мгновенно переместится к выбранному адресу, и вы увидите его отмеченным маркером.
Если у вас есть координаты точки, например, широта и долгота, вы также можете ввести их в поисковую строку. Например, «55.753930, 37.620795». Карта переместится к указанным координатам и отобразит маркер в нужном месте.
Важно помнить, что вводить адрес или координаты нужно в нужном формате. Координаты обычно записываются в формате «широта, долгота». Адрес должен быть написан без ошибок и быть понятным для картографических сервисов.
Шаг 3: Вызвать настройки карты
Теперь, когда у вас уже есть основа в виде кода карты, можно приступить к вызову настроек карты. Ведь именно настройки позволяют вам добавить координатную сетку на карту.
Для начала, вам понадобится найти объект карты, на котором вы будете применять настройки. Обычно это делается с помощью метода getMap. Например, если вы используете Яндекс Карты:
var map = new ymaps.Map('map', {
center: [55.751574, 37.573856],
zoom: 9
});
А если вы используете Google Карты, то вам понадобится метод get:
var map = new google.maps.Map(document.getElementById('map'), {
center: {lat: -34.397, lng: 150.644},
zoom: 8
});
Как только вы получили объект карты, вы можете приступать к настройкам. В случае Яндекс Карт, вы можете использовать метод options.set, где в качестве аргумента передаете объект с настройками. Например:
map.options.set('gridSize', 50);
В случае Google Карт, используйте метод setOptions. Например:
map.setOptions({
gridSize: 50
});
Обратите внимание, что в примерах выше в качестве аргумента передается значение 50 для параметра gridSize. Это значение определяет размер ячейки координатной сетки на карте. Вы можете изменять это значение на свое усмотрение.
Теперь, когда вы вызвали настройки карты, можно переходить к последнему шагу — отображению координатной сетки на карте.
Раздел 2: Как вызвать координатную сетку в Яндекс и Google картах
В данном разделе мы рассмотрели пошаговую инструкцию по вызову координатной сетки в Яндекс и Google картах. При этом были представлены два метода:
- Метод 1: В Яндекс Картах с использованием инструментов разработчика
- Метод 2: В Google Картах с использованием API
Используя предложенные инструкции, вы можете легко вывести координатную сетку для более удобного использования карт на Яндекс и Google Картах. Методы позволяют настраивать различные параметры сетки, такие как цвет, толщина линий и интервалы между координатными линиями.
Вызов координатной сетки может быть полезным для работы с географическими данными, позволяя более точно определить местоположение объектов на карте и взаимодействовать с ними. Благодаря этой возможности, пользователи смогут более эффективно использовать карты в своих проектах и решать разнообразные задачи.






