- Тестовый режим Windows 7: подробная инструкция
- Включение тестового режима Windows 7
- Отключение тестового режима Windows 7
- Включение тестового режима в Windows 7
- Отключение тестового режима
- Перезагрузка компьютера: как это сделать и почему это полезно?
- Почему перезагрузка может помочь?
- Как перезагрузить компьютер?
- Заключение

Как включить и отключить тестовый режим Windows 7: подробная инструкция
Включение и отключение тестового режима в операционной системе Windows 7 может быть полезным для пользователей, которые занимаются тестированием и разработкой программного обеспечения. Этот режим позволяет запускать неподписанные драйверы, что может быть полезным при тестировании и внедрении нового программного обеспечения. Чтобы включить тестовый режим, вам нужно выполнить несколько простых шагов. Сначала перейдите в меню «Пуск» и щелкните правой кнопкой мыши на «Компьютер». Затем выберите «Свойства» и перейдите на вкладку «Дополнительные параметры системы». В открывшемся окне выберите «Загрузка и восстановление» и нажмите на кнопку «Настройка». После этого снимите флажок с пункта «Включить подпись драйверов». Чтобы отключить тестовый режим, повторите те же самые шаги и поставьте флажок обратно.
Тестовый режим Windows 7: подробная инструкция
Вы когда-нибудь задумывались о том, чтобы испытать все возможности своей операционной системы Windows 7 на полную? Тестовый режим Windows 7 дает вам эту возможность, позволяя вам экспериментировать с различными настройками и функциями без каких-либо ограничений. Но как включить и отключить этот режим? В этой подробной инструкции мы разберемся с этим вопросом.
Включение тестового режима Windows 7
1. Вам нужно открыть командную строку с правами администратора. Чтобы это сделать, нажмите правой кнопкой мыши на значке «Командная строка» и выберите «Запуск от имени администратора».
2. В открывшемся окне командной строки введите следующую команду и нажмите клавишу Enter: bcdedit /set testsigning on
3. После выполнения этой команды вы увидите сообщение «Выполнено успешно». Это означает, что тестовый режим успешно включен на вашей операционной системе.
Отключение тестового режима Windows 7
1. Откройте командную строку с правами администратора, как описано выше.
2. Введите следующую команду и нажмите клавишу Enter: bcdedit /set testsigning off
3. После выполнения команды вы увидите сообщение «Выполнено успешно», что означает, что тестовый режим был успешно отключен.
Это все, что вам нужно знать о включении и отключении тестового режима в Windows 7. Теперь вы можете смело экспериментировать с различными настройками и функциями своей операционной системы без ограничений. Удачи в ваших исследованиях!
Включение тестового режима в Windows 7
Тестовый режим в операционной системе Windows 7 позволяет устанавливать и использовать неподписанные драйверы и программы. Это может быть полезным, если у вас есть нестандартное оборудование или если вы хотите использовать определенные программы, которые не прошли процесс сертификации. В этой инструкции мы расскажем, как включить тестовый режим в Windows 7.
Для включения тестового режима в Windows 7 выполните следующие шаги:
- Нажмите кнопку «Пуск» в левом нижнем углу экрана.
- Выберите пункт «Выполнить», либо используйте сочетание клавиш Win + R.
- В открывшемся окне «Выполнить» введите команду «cmd» и нажмите клавишу Enter.
- В командной строке введите следующую команду: bcdedit /set TESTSIGNING ON и нажмите клавишу Enter.
- Перезагрузите компьютер, чтобы изменения вступили в силу.
После перезагрузки компьютера тестовый режим будет включен. Теперь вы сможете устанавливать и использовать неподписанные драйверы и программы.
Включение тестового режима может быть полезным, но также может повлечь некоторые риски. Неподписанные драйверы и программы могут быть менее стабильными и безопасными. Поэтому следует быть осторожным при установке и использовании неподписанных файлов.
Если вам больше не требуется использовать тестовый режим, вы можете отключить его, выполните указанные ниже шаги:
- Откройте командную строку, как описано выше, или используйте сочетание клавиш Win + R и введите команду «cmd».
- В командной строке введите следующую команду: bcdedit /set TESTSIGNING OFF и нажмите клавишу Enter.
- Перезагрузите компьютер.
После перезагрузки тестовый режим будет отключен, и Windows 7 снова начнет проверять цифровую подпись драйверов и программ при их установке и использовании.
Теперь вы знаете, как включить и отключить тестовый режим в Windows 7. Используйте эту возможность с осторожностью и только в случае необходимости, чтобы избежать возможных проблем с безопасностью и стабильностью работы вашей операционной системы.
Отключение тестового режима
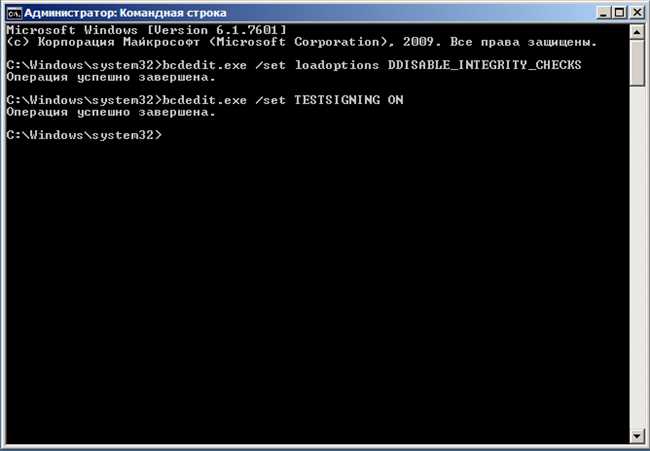
Если вы решили отключить тестовый режим на своем компьютере под управлением Windows 7, вам потребуется выполнить несколько простых шагов:
- Нажмите на кнопку «Пуск» в левом нижнем углу экрана и перейдите в «Панель управления».
- В панели управления найдите раздел «Система и безопасность» и кликните по нему.
- В этом разделе вы увидите опцию «Администрирование». Нажмите на нее, чтобы перейти к дополнительным настройкам системы.
- В открывшемся окне выберите «Ограничение цифровых подписей драйверов».
- Откроется окно с настройками цифровой подписи драйвера. Здесь вы можете изменить параметры подписи или отключить ее полностью.
- Установите флажок рядом с вариантом «Выключить ограничение цифровых подписей» и нажмите на кнопку «Применить».
- После этого вам может потребоваться перезагрузить компьютер, чтобы изменения вступили в силу.
Поздравляю! Вы успешно отключили тестовый режим на своем компьютере под управлением Windows 7. Теперь вы можете использовать все возможности и функции системы без ограничений.
Перезагрузка компьютера: как это сделать и почему это полезно?

Но почему перезагрузка может помочь исправить ошибки и улучшить работу ПК?
Почему перезагрузка может помочь?
Когда компьютер работает, он загружает в оперативную память различные программы и процессы. Некоторые из них могут работать неправильно или потреблять слишком много ресурсов. Это может приводить к замедлению работы компьютера, появлению ошибок и зависанию системы.
Во время перезагрузки все процессы и программы закрываются, а оперативная память очищается. При повторном запуске компьютера все начинается с чистого листа, и это помогает устранить проблемы, которые могли возникнуть во время предыдущей работы. Перезагрузка также позволяет освободить ресурсы и перезапустить систему, что может привести к повышению производительности.
Как перезагрузить компьютер?
Перезагрузка компьютера может быть выполнена несколькими способами:
- Использование меню «Пуск»: нажмите кнопку «Пуск» в левом нижнем углу экрана, выберите пункт «Выключение» или «Перезагрузка», а затем подтвердите свое действие.
- Использование комбинации клавиш: нажмите клавиши Ctrl + Alt + Del одновременно и выберите пункт «Перезагрузка» или «Выключение» в появившемся меню.
- Использование кнопки питания: нажмите и удерживайте кнопку питания несколько секунд, пока компьютер не выключится, а затем снова нажмите кнопку, чтобы включить его.
Вы можете выбрать любой способ, который вам удобен. Главное – помните, что перезагрузка компьютера может быть полезной и наиболее эффективной при решении некоторых проблем.
Заключение
В данной статье была представлена подробная инструкция о том, как включить и отключить тестовый режим Windows 7. Мы рассмотрели два способа: через командную строку и с помощью программы Bcdedit.
Чтобы узнать текущий статус тестового режима, необходимо воспользоваться командной строкой и выполнить команду bcdedit /enum testsigning. Она покажет информацию о текущем состоянии тестового режима — включен ли он или выключен. Также можно проверить статус через программу Bcdedit GUI, которая предоставляет более удобный и наглядный интерфейс.
Независимо от выбранного способа, важно помнить, что использование тестового режима дает возможность выполнять дополнительные операции в системе, однако это также повышает уязвимость и риск для безопасности. Поэтому рекомендуется быть осторожным и аккуратным при использовании тестового режима, а также не забывать отключать его после необходимых манипуляций.






