- Голосовой чат в Dota 2: инструкция по активации кнопки
- Проверка наличия микрофона и настройка голосовых устройств
- 1. Убедитесь, что у вас есть микрофон
- 2. Проверьте настройки звука в операционной системе
- 3. Проверьте настройки звука в Dota 2
- 4. Проведите тестовый звонок или запись
- 5. Проверьте настройки конфиденциальности
- Открытие настроек Dota 2 и активация кнопки голосового чата
- Тестирование голосового чата и настройка громкости
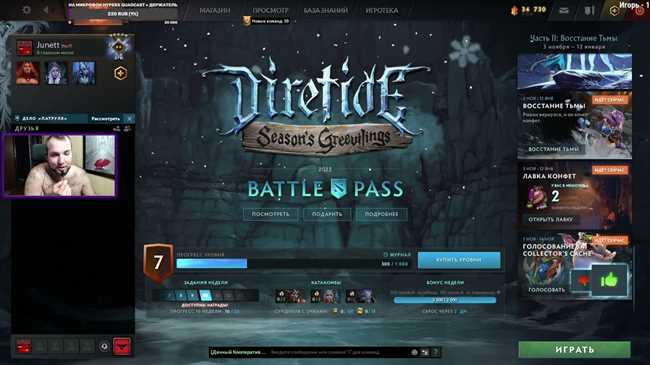
В многопользовательской онлайн игре Dota 2 голосовая коммуникация с командой является одним из важных аспектов, обеспечивающих эффективное взаимодействие и координацию. Включение голосового чата в игре довольно простое и быстрое дело.
Для начала, вам понадобится зайти в настройки игры. Далее, в разделе «Голос» вы найдете опцию «Включить голосовую команду», которую следует активировать. После этого, на экране появится кнопка «Push-to-talk» или «Голос.» Чтобы использовать голосовой чат, вам всего лишь нужно зажать эту кнопку и говорить в микрофон. Радиоиконка будет светиться, когда ваш голос передается другим участникам команды. И не забудьте отрегулировать уровень громкости голоса в настройках, чтобы все могли услышать вас громко и ясно.
Теперь вы готовы использовать голосовой чат и наслаждаться коммуникацией с вашими товарищами по команде в Dota 2!
Голосовой чат в Dota 2: инструкция по активации кнопки
Чтобы активировать голосовой чат в Dota 2, вам необходимо:
- Запустить игру Dota 2 и открыть настройки.
- Найдите настройку «Push to Talk» и включите ее. Эта функция позволяет вам активировать голосовой чат только тогда, когда вы удерживаете определенную кнопку на клавиатуре.
- Выберите клавишу, которую вы хотите использовать как кнопку голосового чата.
- Сохраните настройки и закройте окно настроек.
Теперь вы должны быть готовы использовать голосовой чат в Dota 2. Когда вы хотите сказать что-то команде, просто удерживайте выбранную вами кнопку и говорите вслух. Ваши сообщения будут передаваться другим игрокам в команде.
Не забывайте, что использование голосового чата требует от вас тактичности и взаимоуважения к другим игрокам. Постарайтесь не злоупотреблять этой функцией и не заглушать других игроков своим голосом. Умение слушать и эффективно общаться с командой является важной частью игры Dota 2.
Теперь, когда вы знаете, как активировать голосовой чат в Dota 2, вы можете наслаждаться командной игрой и более эффективной коммуникацией с вашей командой. Удачи в игре!
Проверка наличия микрофона и настройка голосовых устройств
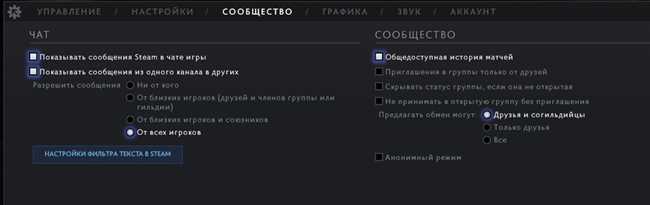
Если вы хотите использовать голосовой чат в Dota 2, вам необходимо убедиться, что у вас есть рабочий микрофон и настроены голосовые устройства. Проверьте следующие шаги, чтобы убедиться, что все готово для использования голосового чата в игре.
1. Убедитесь, что у вас есть микрофон
Сначала проверьте, есть ли у вас физический микрофон, подключенный к вашему компьютеру или ноутбуку. Это может быть наушник с встроенным микрофоном или отдельный микрофон.
2. Проверьте настройки звука в операционной системе
Откройте настройки звука вашей операционной системы и убедитесь, что выбран правильный входной аудиоустройство для микрофона. В большинстве случаев оно должно быть установлено по умолчанию, но иногда может потребоваться ручная настройка. Если вы не уверены, как это сделать, посмотрите руководство по использованию вашей операционной системы или обратитесь к службе поддержки.
3. Проверьте настройки звука в Dota 2
Запустите игру Dota 2 и откройте настройки звука. В разделе «Звук» убедитесь, что выбран правильный микрофон и настроена правильная громкость микрофона. Также убедитесь, что опция «Включить голосовой чат» включена.
4. Проведите тестовый звонок или запись
Чтобы убедиться, что ваш микрофон работает, вы можете провести тестовый звонок или записать небольшой отрывок и воспроизвести его. Это позволит вам проверить качество и четкость звука. Если вы замечаете проблемы, проверьте все вышеуказанные настройки и убедитесь, что у вас нет других программ или приложений, которые могут заблокировать доступ к микрофону.
5. Проверьте настройки конфиденциальности
Иногда настройки конфиденциальности вашего компьютера или операционной системы могут блокировать доступ к микрофону или голосовым устройствам. Убедитесь, что вы разрешаете доступ к микрофону для Dota 2 и других программ, которые могут использовать голосовые функции.
Вот и все! Вы успешно провели проверку наличия микрофона и настроили голосовые устройства для использования голосового чата в Dota 2. Теперь вы готовы общаться с другими игроками во время матчей и координировать свои действия еще более эффективно. Удачи в боях!
Открытие настроек Dota 2 и активация кнопки голосового чата
Давным-давно, в одной далекой стране, игроки Dota 2 с тоской в сердцах ждали возможности общаться в голосовом чате. И наконец, их мечты сбылись! Valve, разработчик этой великолепной многопользовательской игры, добавил кнопку голосового чата в Dota 2. Теперь команда соратников может обсуждать тактику, шутить и просто наслаждаться игрой вместе. Но как же активировать эту прекрасную кнопку?
Для начала, откройте игру Dota 2 и перейдите к главному меню. Наведите курсор на иконку шестеренки справа вверху экрана и нажмите на нее, чтобы открыть настройки.
Теперь вы увидите окно настроек Dota 2 со множеством вкладок. Давайте найдем вкладку «Общение». Щелкните на этой вкладке и переходите к следующему шагу в нашем путешествии к голосовому чату.
Находясь на вкладке «Общение», прокрутите список настроек вниз до тех пор, пока не найдете раздел «Голосовой чат». В этом разделе вы увидите поле «Кнопка голосового чата». Щелкните на этом поле и выберите желаемую кнопку, которую хотите использовать для активации голосового чата.
И вот она, долгожданная кнопка голосового чата в Dota 2! Теперь вы можете использовать выбранную вами кнопку, чтобы начать общение в голосовом чате с вашей командой. Просто удерживайте выбранную кнопку, чтобы включить свой микрофон, и говорите в него, как будто вы передаете команды в реальном времени.
Теперь вы готовы броситься в схватку и наслаждаться общением с вашей командой в голосовом чате Dota 2. Помните, что хорошее коммуникационное взаимодействие может сделать вашу игру более плодотворной, поэтому не стесняйтесь активно использовать голосовой чат.
Так что ж, почему бы вам не попробовать активировать кнопку голосового чата сейчас? Ваши товарищи по команде наверняка будут рады услышать ваш голос и делиться с вами своими мыслями и тактикой. Итак, вперед, смело включайте голосовой чат в Dota 2 и наслаждайтесь игрой вместе с командой!
Тестирование голосового чата и настройка громкости

После активации голосового чата в Dota 2 вам необходимо провести тестирование для установки правильной громкости. Корректная настройка громкости голосового чата позволит улучшить коммуникацию в игре и повысить шансы на победу. В данной статье рассмотрим, как провести тестирование и настроить громкость голосового чата.
Чтобы начать тестирование голосового чата, следуйте следующим шагам:
- Запустите игру. Войдите в Dota 2 и перейдите в настройки игры.
- Настройте микрофон. Убедитесь, что ваш микрофон работает корректно и правильно подключен к компьютеру.
- Выберите командопоставщика. Вам необходимо выбрать роль командопоставщика в игре. Она дает вам возможность использовать голосовой чат.
- Проведите тестовый разговор. Найдите другого игрока, с которым вы сможете провести тестовый разговор. Убедитесь, что голосовой чат работает для обоих игроков и вы можете слышать друг друга.
- Настройте громкость. Если громкость голосового чата слишком высокая или слишком низкая, отрегулируйте ее в настройках игры.
- Проведите повторное тестирование. После настройки громкости проведите повторное тестирование, чтобы убедиться, что все отлично работает и вы оба можете комфортно общаться.
Правильно настроенная громкость голосового чата поможет вам координировать действия с командой и более эффективно общаться во время игры. Не забывайте подстраивать громкость в зависимости от шума в вашей окружающей среде, чтобы не мешать своим товарищам по команде.






