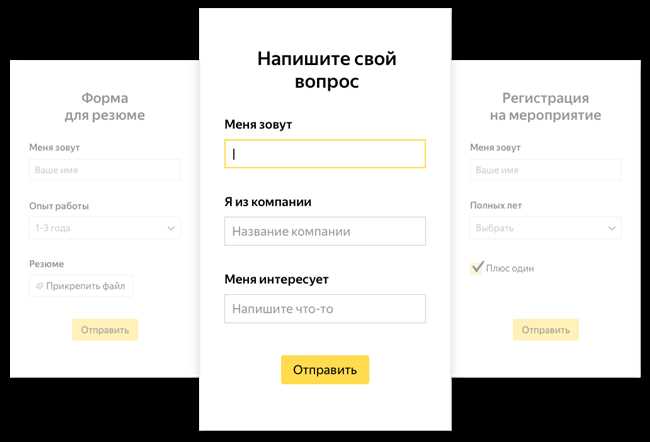
Как включить автозаполнение полей в Яндекс Браузере: подробная инструкция
Хотите сократить время, затрачиваемое на заполнение веб-форм и автоматически заполнять поля на сайтах? В Яндекс Браузере есть удобная функция автозаполнения, которая может значительно упростить вашу работу. Включить эту функцию очень просто.
Для начала откройте Яндекс Браузер и перейдите в настройки. Нажмите на значок трех горизонтальных полосок в правом верхнем углу окна браузера и выберите пункт «Настройки». Затем прокрутите страницу вниз и найдите раздел «Автозаполнение». В этом разделе вы можете включить автозаполнение для различных категорий данных, таких как адреса, пароли и т. д.
После выбора необходимых категорий данных нажмите на кнопку «Сохранить», и автозаполнение будет активировано. Теперь браузер будет запоминать ваши данные и автоматически заполнять соответствующие поля на сайтах. Это очень удобно и экономит время при посещении различных сайтов. Не забывайте также регулярно очищать кэш и историю браузера, чтобы сохранять конфиденциальность ваших данных.
Откройте настройки Яндекс Браузера
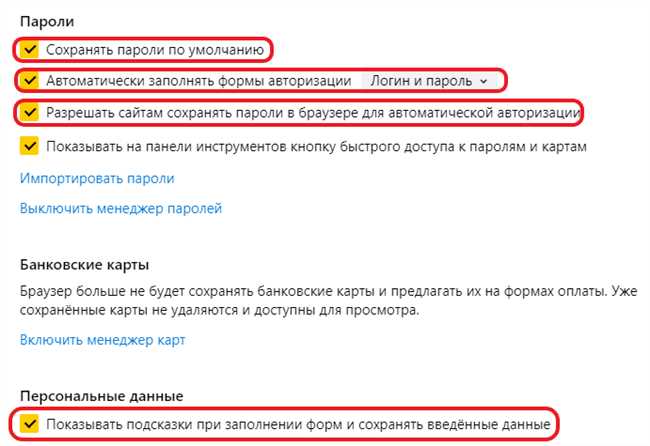
Теперь, давайте узнаем, как открыть настройки Яндекс Браузера. Есть несколько способов сделать это:
- Нажмите на значок «Меню» в правом верхнем углу браузера. В выпадающем меню выберите пункт «Настройки».
- В адресной строке браузера введите «chrome://settings/» и нажмите клавишу Enter.
- Щелкните правой кнопкой мыши в любой области страницы и выберите пункт «Настройки» из контекстного меню.
Как только вы откроете настройки браузера, вы увидите различные категории и опции, которые можно настроить. Чтобы включить автозаполнение полей, следуйте следующим шагам:
- Выберите категорию «Автозаполнение».
- Убедитесь, что опция «Включить автозаполнение для форм» включена.
- При необходимости настройте другие параметры автозаполнения, такие как сохранение паролей или заполнение адресов.
Теперь вы успешно открыли настройки Яндекс Браузера и включили автозаполнение полей. Эта функция существенно упрощает заполнение веб-форм и позволяет сэкономить время при использовании браузера.
Найдите раздел «Автозаполнение»
Если вы хотите настроить автозаполнение полей в Яндекс Браузере, вы можете легко найти соответствующие настройки в меню браузера. Для этого выполните следующие шаги:
- Откройте Яндекс Браузер и нажмите на три горизонтальные линии в верхнем правом углу экрана, чтобы открыть главное меню.
- В появившемся окне выберите «Настройки».
- На странице настроек найдите раздел «Автозаполнение».
Раздел «Автозаполнение» позволяет вам настроить функцию автозаполнения полей в браузере. Вы можете включить или выключить автозаполнение для конкретных типов полей, например, для полей ввода имени, адреса электронной почты или пароля.
Также здесь вы можете управлять сохраненными данными для автозаполнения. Вы можете просмотреть и удалить сохраненные данные, а также настроить автоматическое удаление истории заполнения полей.
Удобное автозаполнение полей может сэкономить ваше время и упростить работу в Интернете. Не забудьте настроить эту функцию в Яндекс Браузере, чтобы в дальнейшем вы могли быстро заполнять различные формы и вводить информацию с помощью автоматического заполнения полей.
Включите автозаполнение
Чтобы включить автозаполнение в Яндекс Браузере, выполните следующие шаги:
- Шаг 1: Откройте настройки браузера. Для этого нажмите на кнопку с тремя горизонтальными линиями в верхнем правом углу окна браузера и выберите «Настройки».
- Шаг 2: В разделе «Общие» проскролльте вниз и найдите опцию «Автозаполнение». Убедитесь, что переключатель рядом с этой опцией включен.
Теперь, когда автозаполнение включено, вы можете наслаждаться его преимуществами. Когда вы вводите данные в форматы или поля на веб-страницах, браузер будет автоматически предлагать варианты заполнения на основе вашего предыдущего ввода. Это может быть особенно полезно при заполнении форм регистрации, покупки или входа на сайты.
Кроме того, Яндекс Браузер предоставляет возможность сохранять и использовать свои личные данные для автозаполнения. Вы можете сохранить информацию, такую как имя, адрес, электронную почту и номер телефона в своем профиле Яндекса и использовать ее для автоматического заполнения полей. Это позволит вам еще больше ускорить процесс заполнения формы и сделать его более удобным.
Включение автозаполнения в Яндекс Браузере — простой и эффективный способ сэкономить ваше время и упростить взаимодействие с веб-страницами. Не упускайте возможности воспользоваться этой полезной функцией и сделайте свой онлайн-опыт еще более удобным!
Настройте параметры автозаполнения
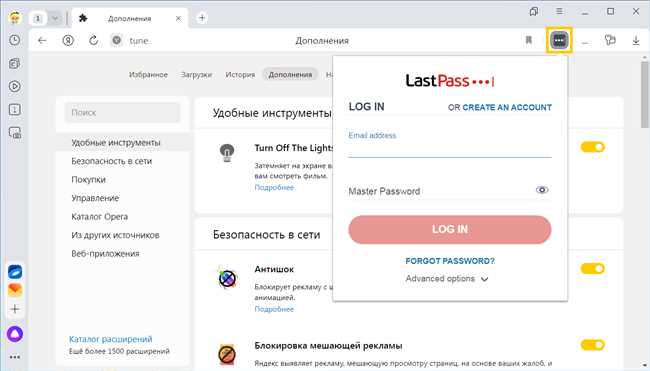
Шаг 1: Откройте настройки браузера. Для этого нажмите на кнопку меню в правом верхнем углу окна браузера и выберите пункт «Настройки».
Шаг 2: В разделе «Приватность» найдите опцию «Автозаполнение» и кликните по ней.
Шаг 3: В открывшемся окне вы увидите список доступных параметров автозаполнения. Здесь можно настроить автоматическое заполнение имени пользователя и пароля, адреса электронной почты, номера телефона, а также другие данные.
Кроме того, вы можете добавить свои собственные данные для автозаполнения, нажав на кнопку «Добавить данные». Это может быть полезно, если вы часто заполняете однотипные формы на разных сайтах.
Шаг 4: Выберите нужные параметры и установите их значения.
Шаг 5: Нажмите кнопку «Готово», чтобы сохранить изменения.
Теперь вы настроили параметры автозаполнения в Яндекс Браузере и можете использовать эту функцию для быстрого заполнения полей на веб-сайтах. Это значительно упростит вам работу и сэкономит время.






